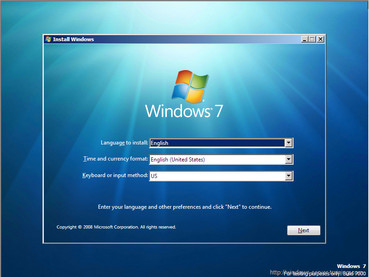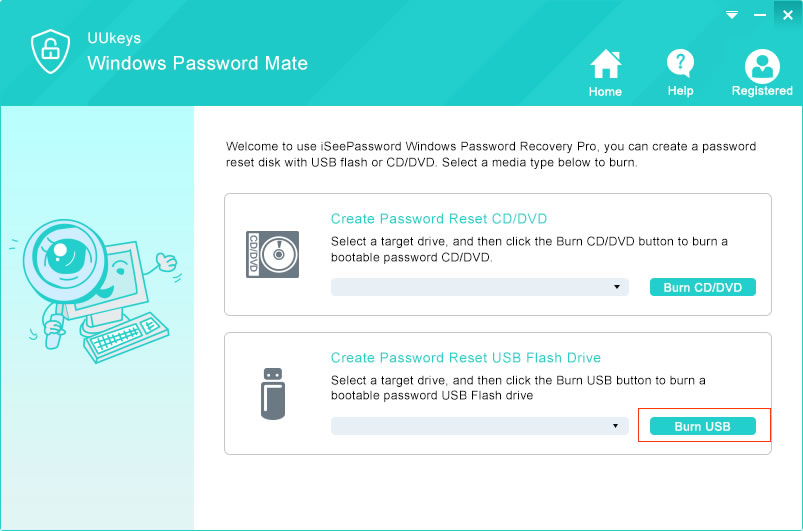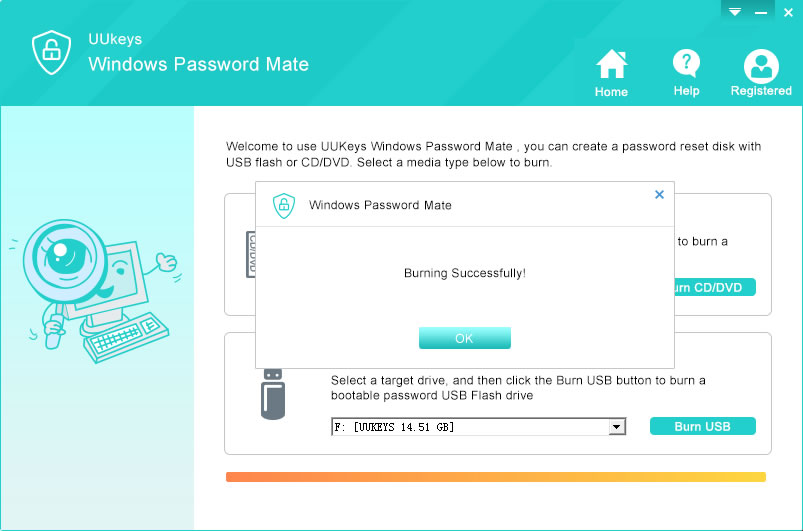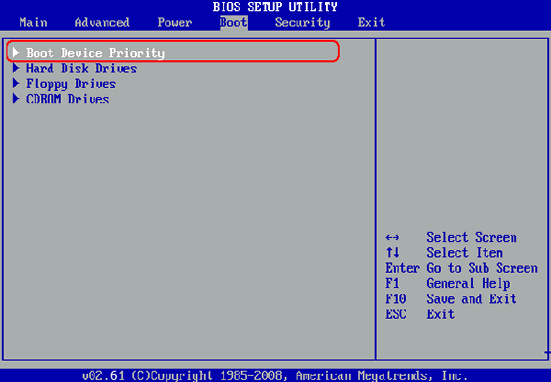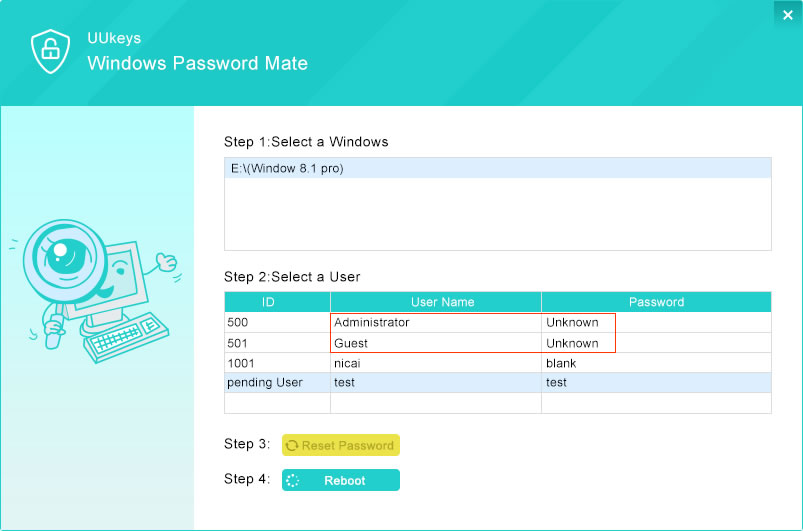For most of the users, the first method ticks in their mind is to reinstall Windows system. After installation, the previous password will be removed and you can access all the files stored on the disk except C:\ . However, this has a big drawback that all the user files in C drive will be erased completely. Plus, you also need to reinstall drives and programs from the start, which will take a lot of time. If you worry about data loss, please refer to the Part 2, which introduces another method to reset Windows password.