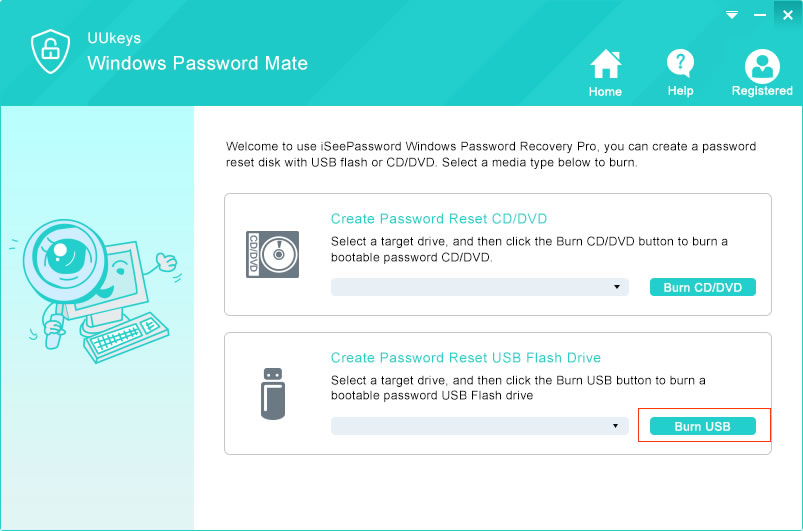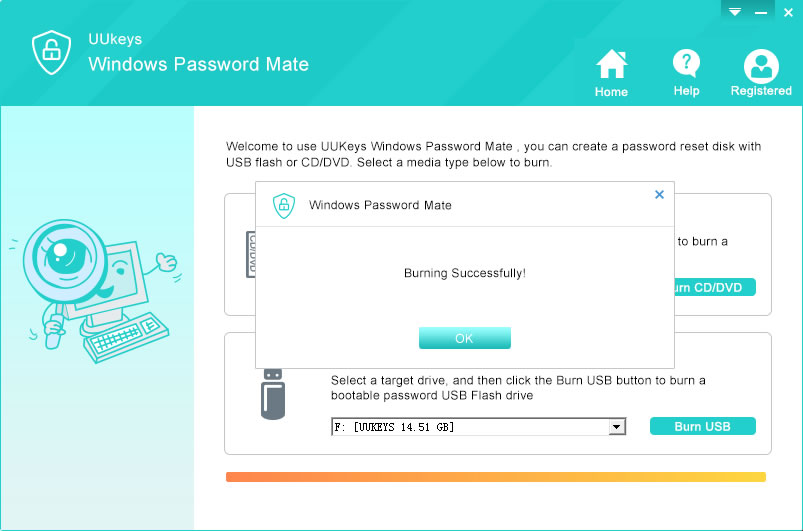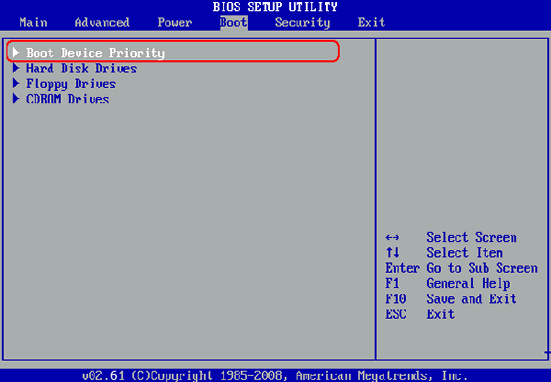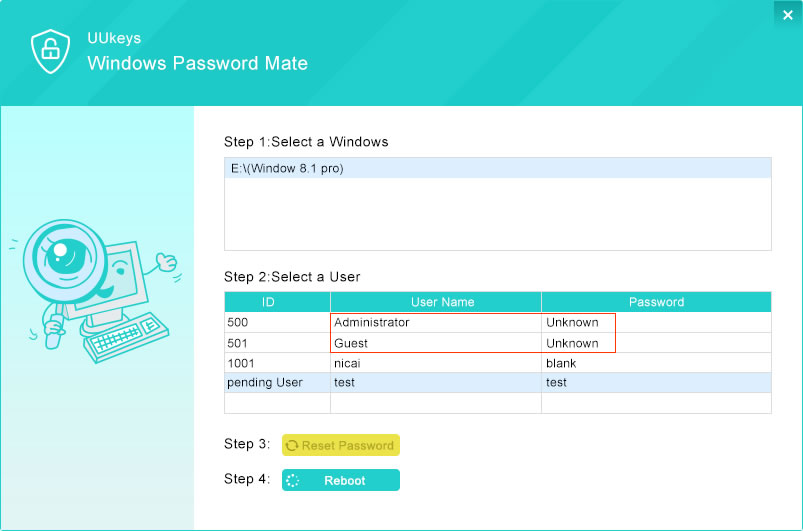- Hot Article
- • Reset Windows 7 Password
- • I Forgot Windows 8 Password
- • Bypass Windows Login Password
- • How to Remove Windows Password without Loging In
- • How to Reset Windows 8 Password without Disk
- • I Forgot Windows 10 Password
- • How to Reset Windows Vista Password If I Forgot
- • How to Get in to Password-Protected Computer
- • I Forgot My Acer Laptop Password
- • Reset Asus Laptop Password
- • Reset HP Admin Password
- • Reset Lenovo Laptop Login Password If I Forgot
- • What to Do If I Forgot Windows XP Password, How To Reset
- Dell Laptop Password Reset
- Windows Tips
Some years ago, forgetting Windows login password was considered a disaster. There was no other option but to reinstall Windows OS. For now, nothing to worry as Microsoft itself offers two different options to unlock the lost password so that you can get into your Windows computer without any trouble. As per the first method, you can unlock the computer password from Microsoft support team and the second method is that you can recover admin password with PC Unlocker software. However, these things need some technical knowledge.
If you are not a tech savvy, the best thing you can do to unlock Windows login password is to rely on a Windows password unlocking tool. Please select one of the methods listed below to unlock your computer.
Part 1: How to Unlock My Computer Password With Microsoft Service
For Windows computers that were powered by Windows XP/Vista/7, the login password is called local password. Windows operating system has been changed sharply since the release of Windows 8. We can login Windows 8/10 with our Microsoft account email and password. So if this was your case, then you can use this method to reset the login password. Make sure your computer is connected to a network.
How to Unlock Computer with Microsoft Account:
- Step 1: Go to Microsoft account password reset page: account.live.com/ResetPassword.aspx
- Step 2: Select 'I forgot my password' and click next
- Step 3: Type your Email address/phone number and enter the correct characters from the image.
- Step 4: Click 'Next'. A few minutes later, you will receive a code in your mailbox and use it to set a new password.
- Step 5: Finally, you can login the computer with the new password.
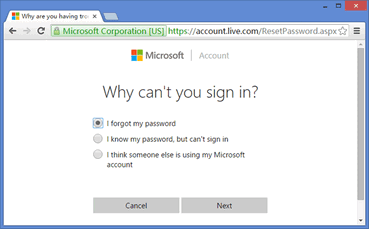
Part 2: How to Unlock Windows Computer Password With PC Unlocker
PC Unlocker, as its name implies, is a desktop program to reset login password of earlier Windows versions such as Windows XP, Windows Vista or Windows 7. There are a few well-known ones (Ophcrack, NT Password) and it is most used among technical support. The whole process is with command prompt so it requires advanced knowledge about computers to successfully bypass windows password.
Steps on How to Reset Password with PC Unlocker:
- Step 1: Find a working computer and install PC Unlocker on it.
- Step 2: Insert a USB stick or CD/DVD into the computer.
- Step 3: Burn password reset program on the disk.
- Step 4: Insert the disk to the locked computer and change Boot order in BIOS settings.
- Step 5: Restart locked computer and input corresponding commands to remove the password.
Scare out by the command prompt? No worries, the follow method is much easier to unlock a computer.
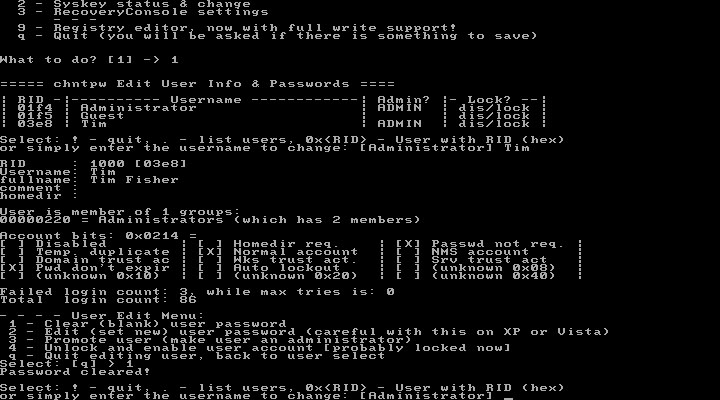
UUkeys Windows Password Mate is an all-in-one Windows password reset tool. It is able to recover forgotten login password on any Windows operating system, including Windows 10, Windows 8, Windows 7, Windows Vista and Windows XP, regardless of whether it is an administrator or user password. Even Windows server password can be recovered with this application. By creating a bootable USB/CD/DVD disk, UUkeys Window Password Mate can unlock the computer within a few minutes.
Things that You Need:
- A working Windows PC or laptop.
- A USB flash drive or blank new CD/DVD.
- UUkeys Windows Password Mate.
Tutorial for Unlocking Windows Computer
Step 1: Download and Install UUkeys Windows Password Mate
First is that you will have to download the application and install it on a computer that is not locked. It is recommended running this program as administrator, which you gain the maximum permission on a computer. Double click the desktop shortcut to open the program on a computer.
Step 2: Create Password Reset Disk with USB or CD/DVD
Generally, you have three options to make a password reset disk, which is the one that takes effect into password recovery. You can create one wit USB flash drive, CD or DVD. If you were going to use USB drive, then kindly backup the data to a safe place and format it before burning. For CD/DVD, you should first make sure there is a DVD drive on that computer.
Now insert the disk into the computer and select the drive name from drop-down list. Then click corresponding button to begin the burning process. It will take around 5 minutes to complete the task.
Step 3: Change Boot Order on Locked computer
Take out of the disk and connect it to the locked computer. The default boot device was set to hard drive on locked computer, so you need to change it to USB/CD/DVD. After this, the computer will load the files from password reset disk when it was booted.
Now, restart your locked computer and press one of the keys (F12/F2/F10/ESC/ENTER) immediately once the first screen being loaded. The key varies for different computers so you need to make sure which one is correct. In BIOS settings, please change the first boot device to USB/CD/DVD. Save the settings and reboot the computer.
Step 4: Unlock Windows Computer with UUkeys Windows Password Mate
When the computer restarts, UUkeys Windows Password Mate will be loaded after bootup. Now, it is only one click away to unlock the computer.
As you can see from the screen, all user accounts are displayed on the program. Now, select the account you forgot the password and click "Reset Password" button to set the password of user account to blanks. Next time you start the computer, there is no password being asked. You can have access to all files and folders on the computer. Most importantly, there is no data loss during the whole process.
We are human beings and we tend to forget things that include our passwords as well. So, if you have been locked out of Windows computer, just because you have forgotten the login password, there is nothing to worry. You can rely on the most useful UUkeys Windows Password Mate to unlock login password in an easy way.
Related Articles & Tips