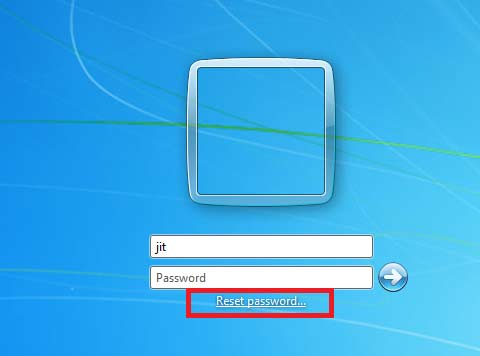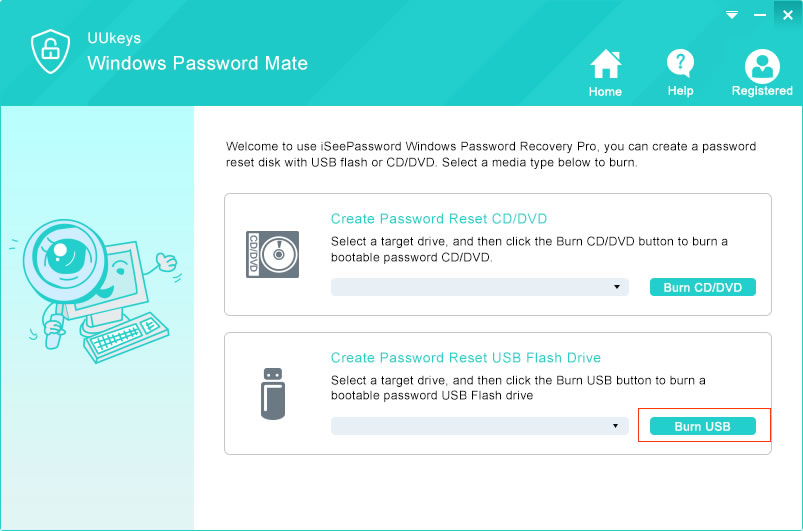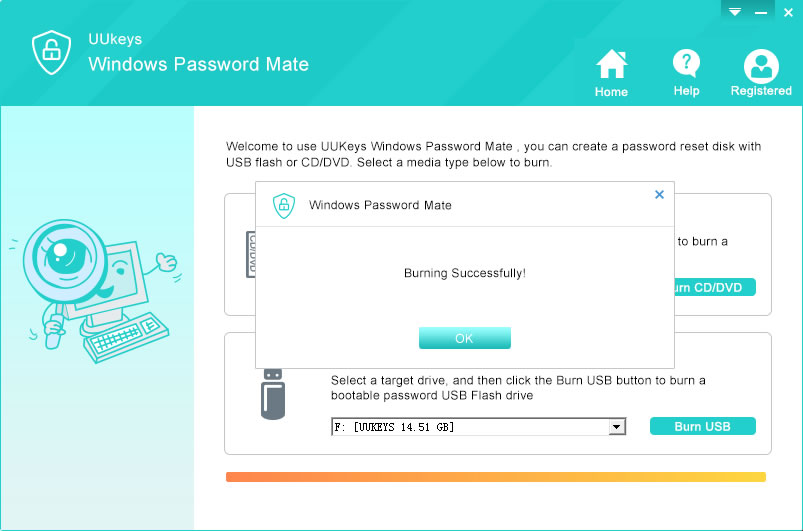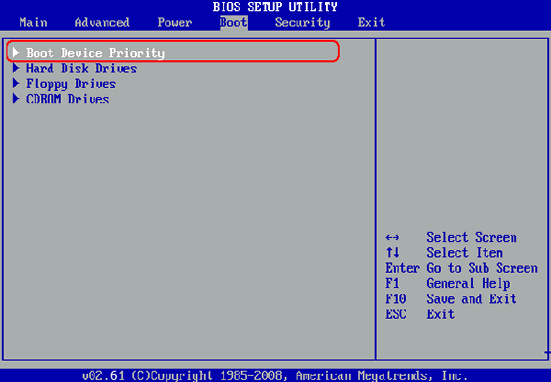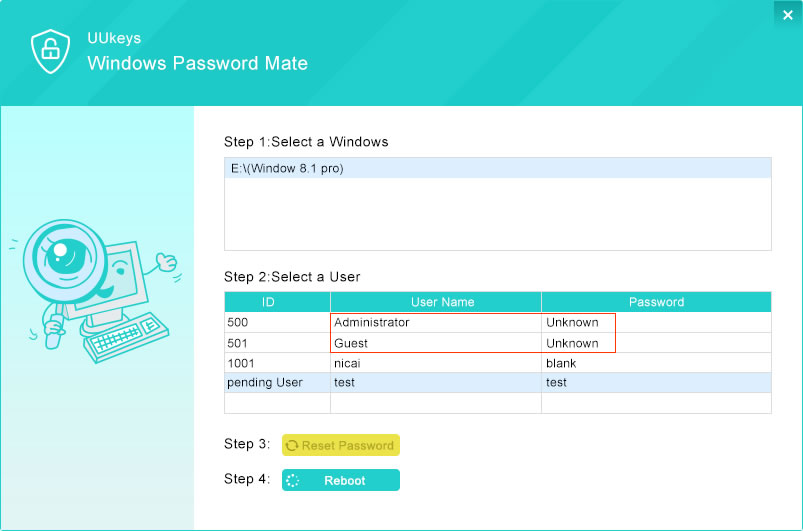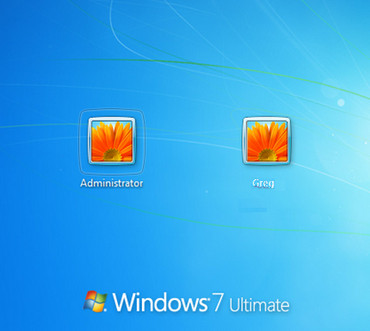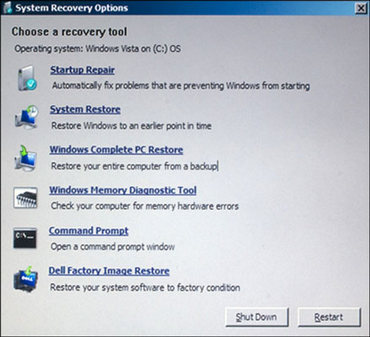How to Reset Windows 7 Password with Password Recovery Tool
This is a very common question for most of the people who have bought second hand computer. May be you are also one of them who is experiencing the same problem and just don't how to recover the password when the PC is password protected. You simply cannot log in and that could be a big problem when your PC or laptop has all the crucial data. Unfortunately the effective password recovery methods in the past no longer work here.
Because the password recovery system on Windows 7 is bit complicated and it could be a real time consuming venture if you want to do it manually without using any sort of software. If there are no any other user account types on Windows 7 computer, you may never use your computer unless you reinstall the system, it means that all the personal data will be gone. In fact, there is an easy way that can circumvent the login password, that's password reset disk, if you've crated a reset disk before you forgot Windows 7 password. Then it will be a very easy to reset Windows 7 password.
Part 1: How to Reset Windows 7 Password with Pre-created Password Reset Disk
You may not be aware that password reset disk is a great backup & recovery facility provided by Microsoft that can help you reset forgotten Windows 7 account password any time if you forgot login password. If you're a proactive people and already created a windows password reset disk, resetting process seems like a bit of a no-brainer. With such tool in hand, there's no additional program to download or computer skills required, just a few steps required. The following tutorial will walk you through the procedure to use your pre-created reset disk, Assume you got the program. You should know that the reset disk only works for local account not domain accounts.
Steps on How to Use Password Reset Disk:
- Step 1: "Reset Password" option will pops up if you casually type a incorrect password.
- Step 2: Select the drive where the password reset disk is located.
- Step 3: A windows will open and click next, it will prompt you to create a new password then confirm it and click next.
- Step 4: When it's done, click finish to close the wizard. You've now reset password.
Part 2: How to Reset Windows 7 Password with UUkeys Windows Password Recovery Software
But, what will you do if you forgot Windows login password and have no pre-created password reset disk? Aside from a password reset disk (discussed in part 1), it seems there is no Windows-provided program to find your lost password so far. So what? Don't try to reinstall or format Windows system at first. Just try some possible methods to recover your lost password as the reinstallation and formatting will erase all necessary documents and files on your machine. Howver, recovering password is not that difficult task at all with the help of UUkeys Windows Password Recovery. You can easily reset the forgotten/lost password of windows 7 in a few minutes without system reinsallation. The program just works in the DOS mode, never damage to your original data and computer.
Things that You Need to Prepare:
- Another computer that you can access with administration privileges.
- A writable CD/DVD or a USB flash drive at least 250 MB available.
- UUkeys Windows Passsword Recovery program, download it above.
Tutorial for Resetting Windows 7 Password with UUkeys
The whole resetting process is actually quite simple, all you need is the UUKeys password recovery program and you're good to go. Then you can find a Windows 7 password that you forgot.
Step 1. Download and Install UUKeys Program on An Accessible Computer
The first step is to download and install the UUkeys program on the computer you have normal access. We will make a windows reset disk on this computer and use it to reset the password on the locked computer. Make sure run the program as administrator.
Step 2. Create A Bootable Password Reset Disk with USB or CD/DVD (We take USB as example)
Generally, there are two ways to make a reset disk: CD/DVD or USB flash drive. In nowadays, USB is a better option because of its portability and no all computer have a DVD drive. So in this example, we will use USB as an example. The steps are the same if you chose to use CD/DVD. Insert your USB on your accessible computer.
Smply choose the drive name from drop-down list and click the "Burn USB" button. After a few minutes, a message window pops up and saying burning successfully.
Step 3. Insert USB drive on Your Locked Computer and Boot from USB Drive
Power on the locked computer and change the first boot media to USB drive in BIOS STETUP. This can done easily by pressing the key F10, F12 or ESC, which is dependent on what the brand your computer is. Then insert the newly created USB recovery disk into the computer and reboot the locked computer from USB . Now you will see a window at the startup.
Step 4. Reset User Password of Windows 7 Computer
From the main screen, we can see there are 4 steps we need to do. First select a Windows system from Step 1. Then choose a target user you want to reset the password. This usually goes to admin user account because admin user has more privileges than normal users.
Next, click "Reset Password". This will set the password to null for the selected account. When the password is reset, it should be blank. Finally, click "Reboot" and take USB reset disk out. And now you can enter into the computer without any password.
Method 3: How to Recover Windows 7 Administrator Password without CD or Disk
Password reset disk is the best way to recover Windows 7 user or admin password as far as I know. But it is not the only way. If you didn't have a CD/DVD or USB flash drive at the moment, then you can still reset the forgotten password without disk. However, there are also limitations with this method: at least one other admin account was set up on the same computer. If not, then you have to use other methods in this post instead.
Steps on How to Reset Windows 7 Password with Other Admin Account:
- Step 1: Power on the computer that you forgotten the password.
- Step 2: A few seconds later, the login screen appears and at there you can switch to other account..
- Step 3: If there were other accounts listed in there, it means you can use these accounts to login.
- Step 4: Click on the account name "administrator" and use "administrator" as the login password. If there were no such a name, it means the account was not enabled. You have to use other methods.
- Step 5: After login, go to Controal Panel -> Accounts. Find the user name and set password with a new one..
Method 4: How to Reset Windows 7 Login Password Using Command Prompt
CMD, short for Commpand Prompt, is an advanced tool for system admins. Unlike the usual program with a graphics interface, CMD is based on text. So most of us are not familiar with the tool. All the tasks are done via a set of specific instructions. The result is not the same even with a single typo. That is why it is not recommended in the front of this post. However, if you felt good about it and want to give it a try, then it is still a good choice. Because it really works. Be carefully when you planned to do it in this way.
Steps on How to Reset Windows 7 Password with CMD
- Step 1: Download Windows 7 ISO and burn it on a USB drive. Or get a Windows 7 installation CD or DVD.
- Step 2: Insert the disk to locked computer and boot from it. Once Windows 7 is loaded on the screen, click "Repair" opptio displayed on the bottom.
- Step 3: Wat for 1-3 minutes. Afer that, Windows 7 installation image will be found. Now, click "Next" to bring up "System Recovery Options".
- Step 4: Select "Command Prompt" from the list. Then a window pops up on the screen. Type: copy d:\windows\system32\utilman.exe d:\
- Step 5: Press Enter button and type : copy d:\windows\system32\cmd.exe d:\windows\system32\utilman.exe
- Step 6: Type "Y" to confirm the operation. Now, restart the computer and hit Shift key 5 times to open command prompt. Now, type: net user geek MyNewPassword.
- Step 7: "geek" should be replace by your user name and followed by a new password that will be used for login.
Now you should have understood how easy it is to bypass Windows password. Actually it could be a complicated procedure if you did it without using any third party software and that's the reason why it is really important to use third party software like UUkeys Windows Password Recovery. The entire password recovery procedure is really very simple to follow and the best part of this program is that it comes with a well-documented step-by-step guide so that anyone can recover the windows password. The entire procedure takes no more than 25 minutes, which is the fastest method as far as I know to reset admin password of Windows 7.
So, I ended the article by pointing out that you should be aware of the importance of the password reset disk, no matter how many times you change your password and forgot Windows 7 password, this disk will always help make new account any time you want.
Cathryn Akerman is a professional freelance technology author and worked 8 years as a computer system engineer. Cathryn keeps sharing this computer skills current through UUkeys to her readers and clients.