- Hot Article
- • Reset Windows 7 Password
- • I Forgot Windows 8 Password
- • Bypass Windows Login Password
- • How to Remove Windows Password without Loging In
- • How to Reset Windows 8 Password without Disk
- • I Forgot Windows 10 Password
- • How to Reset Windows Vista Password If I Forgot
- • How to Get in to Password-Protected Computer
- • I Forgot My Acer Laptop Password
- • Reset Asus Laptop Password
- • Reset HP Admin Password
- • Reset Lenovo Laptop Login Password If I Forgot
- • What to Do If I Forgot Windows XP Password, How To Reset
- Dell Laptop Password Reset
- Windows Tips
BSOD or Blue Screen of Death refers to a critical error occurs in Windows computer due to serious malfunctioning in hardware or software that it cannot recover from. As a result your computer keeps on shutting itself off and restart over and over again to avoid further damage. Blue Screen of Death in Windows 10 usually appears after a system or driver update. It could also appear on the logins screen or while upgrading the system. A typical blue screen of death in Windows 10 looks like the following screenshot:

Causes of Blue Screen of Death:
- Malfunctioning in internal hardware devices such as RAM, hard disk or motherboard.
- Additional external devices are installed inappropriately.
- Installing incompatible hardware on your PC that are not supported by your computer BIOS.
- Failed software or system update.
- Virus or malware attack.
- Corrupted Windows files.
- Virus or malware attack.
Solution 1: Uninstall Driver from Safe Mode
Safe Mode refers to the built-in in diagnostic mode in Windows computer that can perform certain advanced tasks with a lot of limitations. However, every system related files can be modified including uninstalling the software or driver update that may cause BSOD. Here's how to do that in Windows 10:
- Step 1: Restart your computer and keep pressing the F8 button on your keyboard to launch the Startup Settings.
- Step 2: Press 4 to enable safe mode and your computer should be restarted in Safe Mode.
- Step 3: Click on Start and open "Device Manager".
- Step 4: Open Disk Drives tab and right-click on your installed hard drive followed by "Uninstall Driver Software…".
- Step 5: In order to uninstall programs from your PC, go to Control Panel and uninstall all the recent software that you have installed on your PC.
This should resolve the issue that you are currently having. You may now restart your computer and it should turn on normally.
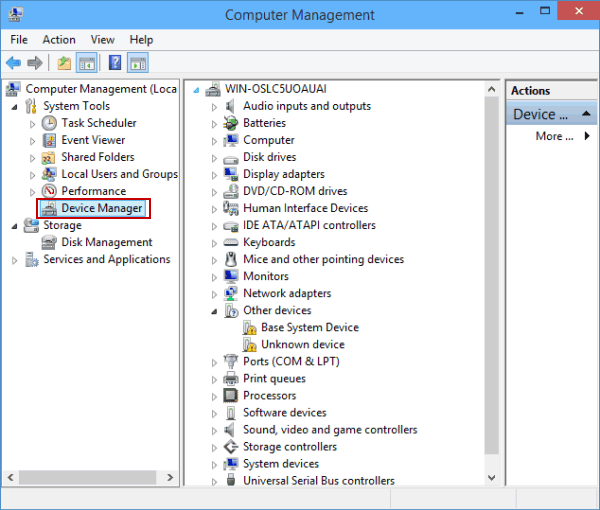
Solution 2: Remove Newly Installed Hardware
This is a pretty generic solution that if you have added or installed any new hardware device with your computer then simply remove it and see if your computer works normally now. Sometimes, the newly installed devices are not compatible with your computer and cause critical errors like BSOD.
- Step 1: Shut down your computer and plug out the power supply wire to avoid getting any electric shock.
- Step 2: Gently remove the keyboard, mouse, hard disk, external drive, RAM or any other device that you have installed recently.
- Step 3: Wait for 15 minutes and plug in the power supply again.
- Step 4: Now, turn on your computer and it should start normally now.
If your computer is restarted perfectly then the device that you have installed is not compatible with your PC or BIOS settings. Replace it with a compatible version and try to connect it again with your PC.

Solution 3: Not having Enough Space on Primary Disk
If the primary disk or C drive where you have installed Windows 10 doesn't have enough memory space then you may experience the BSOD error. You must have at least 20% empty space on your primary disk so that your computer can perform normally. The easiest way to get more space on your primary disk is to extend the disk size from Windows 10 installation window.
- Step 1: Insert the bootable Windows 10 disk on your computer and restart the installation.
- Step 2: Keep following the instruction until the screen "Where to install Windows" screen.
- Step 3: Click on "Extend" and allot some more memory to your primary drive.
- Step 4: Save the changes and restart your computer.
It should now work perfectly and your computer should turn on normally now.
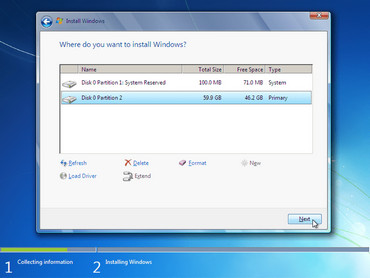
Solution 4: Update BIOS to Default Settings
If there is any modifications you made recently on your BIOS then there is a high chance that you may have misconfigured it. In that case, you might want to load the default BIOS settings again to fix the BSOD error.
- Step 1: Reboot your computer and keep pressing F2 or F12 key on your keyboard to launch the BIOS settings. The function key may vary from computer to computer, so check out how to enable BIOS in your computer first then follow these below steps
- Step 2: Go to "Save & Exit" option on your BIOS window.
- Step 3: Select "Restore Defaults" and hit Enter.
- Step 4: Choose "YES" when asked if you want to load optimized default.
- Step 5: Restart your computer now and the BSOD error should disappear from your computer now.
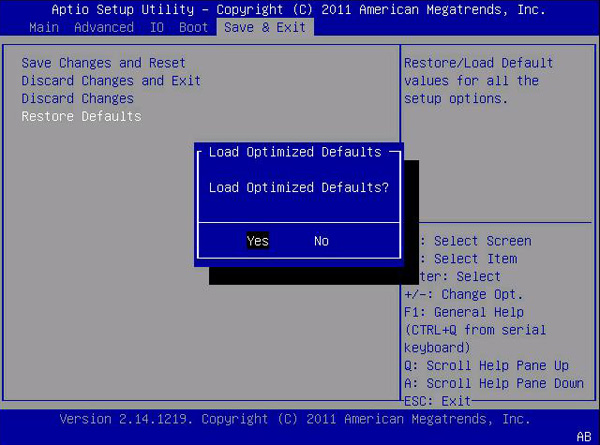
There is no miraculous way to resolve blue screen of death on Windows 10 computer and thus, you will have to try each method shared in this guide to check which one could finally resolve the issue. However, it is assured that something will definitely work out with your PC and the error will disappear. To avoid any error like this in the future, make sure to backup all the data on your computer in an external hard drive first so that you don't end up losing data if your computer required to reinstall the system again.
Related Articles & Tips





