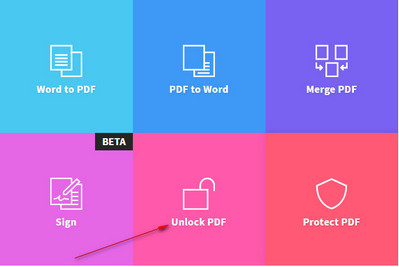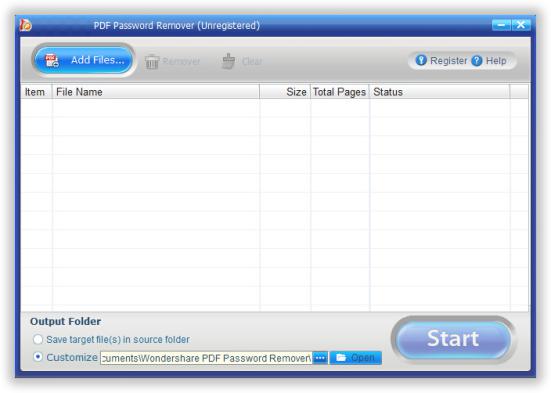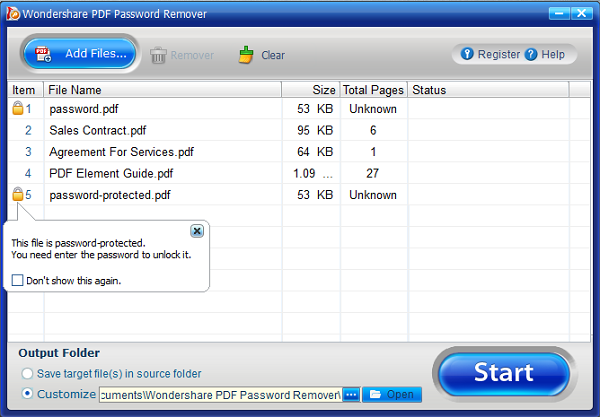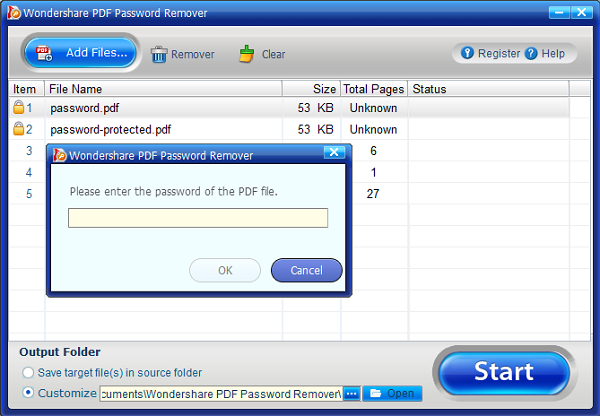The above method should unlock the password from your file and you can download PDF to your computer and read the content. But this website is really limited and will only work with simple password. If the password is highly encrypted then this website can never crack the password. For that, we will have to use a professional software to remove the PDF password. Keep on reading and skip to the next method if your PDF with a strong password.
UUkeys PDF Password Remover is a powerful desktop software to remove password from all kinds of PDF files. No matter how strong password is used to encrypt the file, this software can crack any password and remove it completely from your file. Use the following procedure to do so.