- Hot Article
- • Reset Windows 7 Password
- • I Forgot Windows 8 Password
- • Bypass Windows Login Password
- • How to Remove Windows Password without Loging In
- • How to Reset Windows 8 Password without Disk
- • I Forgot Windows 10 Password
- • How to Reset Windows Vista Password If I Forgot
- • How to Get in to Password-Protected Computer
- • I Forgot My Acer Laptop Password
- • Reset Asus Laptop Password
- • Reset HP Admin Password
- • Reset Lenovo Laptop Login Password If I Forgot
- • What to Do If I Forgot Windows XP Password, How To Reset
- Dell Laptop Password Reset
- Windows Tips
Windows 10 Anniversary update is finally here and Microsoft team has done a lot of changes of user interface as well as customized settings. However, countless Windows users are complaining that their login PIN code is not working when they are trying to login after Anniversary update. This issue is a bit annoying than the common text password that can be recovered instantly as this tutorial mentioned.
Well, to be honest, there's nothing to worry about since this can be easily fixed by using some tweaks that we are about to share in this article. This most probably happens because the keyboard layout settings are changed with the latest Anniversary updates, which in return doesn't recognize the numeric value of keyboard as an input characters. And another reason that might cause this interruption is because the PIN is simply corrupted due to the modification of ownership. Doesn't matter what might have caused this problem but if you could simply apply the methods mentioned below then it should surely resolve this issue in no time.
Tips 1: Change the Keyboard Settings
Like we mentioned, the latest Anniversary update actually changes the keyboard layout settings in some computers. So, let's just say if you are using the US keyboard layout and the update changed the settings to UK or IN keyboard layout then the PIN might not work. In that case, simply follow these steps to make your PIN working again.
Step 1. Turn on your computer and wait until the boot screen appears.
Step 2 . Under the "Sign in options", click on the "Ease of Access" icon.
Step 3 . Choose "On-Screen Keyboard" option and type the password with the keyboard appears on the monitor with the help of your mouse.
Step 4 . Finally, hit enter and it should let you sign in to your computer. If this doesn't resolve the issue then you might have to completely remove the PIN password from your PC and re-setup the PIN all over again.
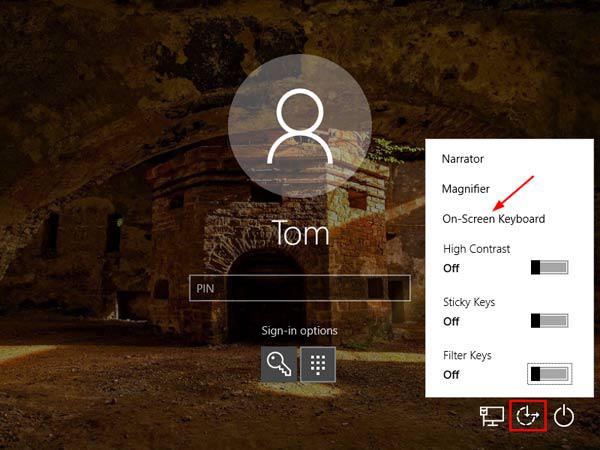
Tips 2: Set up a New PIN Password
Another way to resolve this issue is to completely destroy the existing PIN from your computer and set up a new PIN for your PC again. Please remember that you must have access to your administrator account or you can also use your Microsoft account to sign in into your PC and then follow these steps to re-setup a new PIN password.
Step 1. Click on "Start" and open the "Accounts" app
Step 2 . Select "Sign in Options" from the sidebar and click on "Remove" under the PIN section to remove the PIN password from your PC.
Step 3 . Again, click on "Add", verify your account by typing in your password and setup a new PIN code for your PC.
Step 4 . Save the changes and reboot to apply the effects. You should now be able to login to your PC using the new PIN code that you just setup.
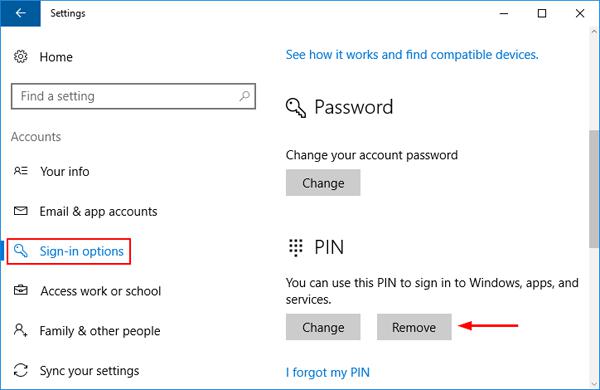
So, these were the 2 reasons why your Windows 10 PIN won't work after the Anniversary update but as you can already observe, it is not really that hard to resolve this issue. If still the problem persists in your PC then we would recommend to re-install the Windows 10 operating system and update the computer without any password. After finishing with the updating process, set up a new PIN and enjoy!
Related Articles & Tips





