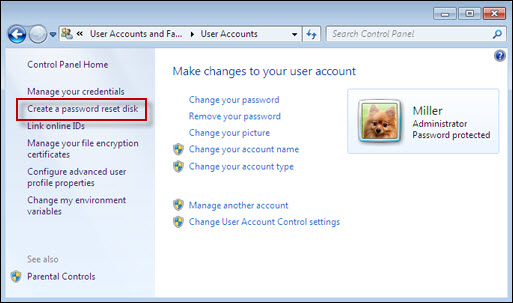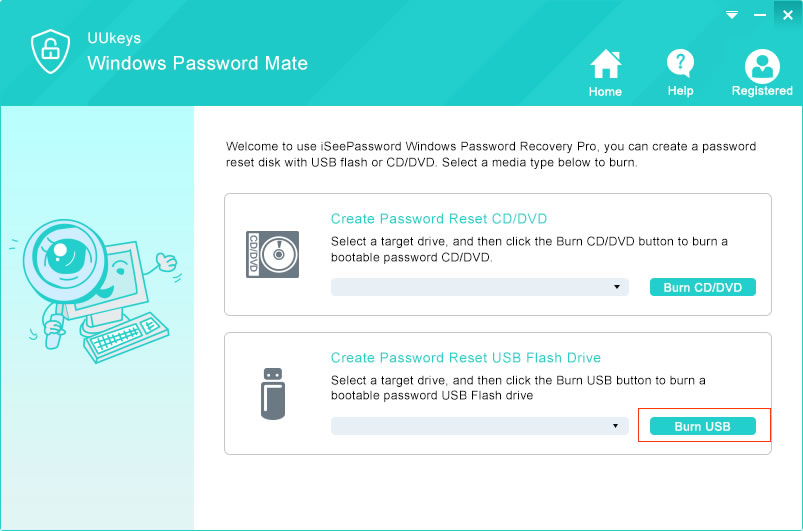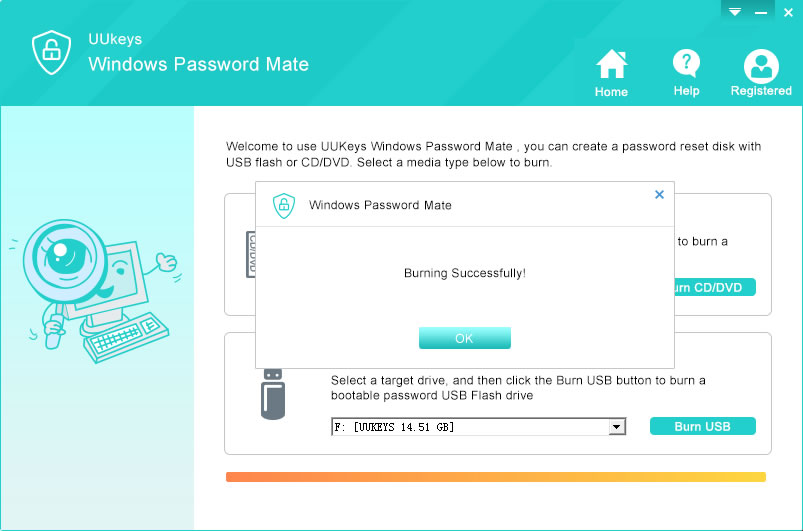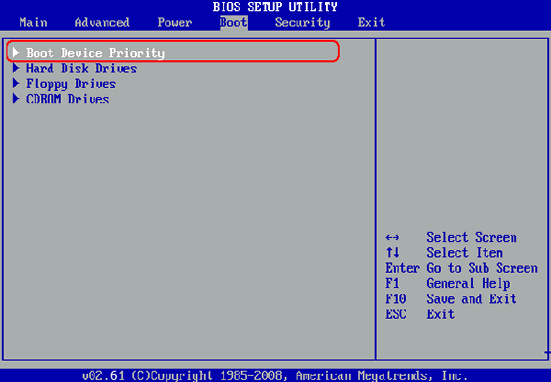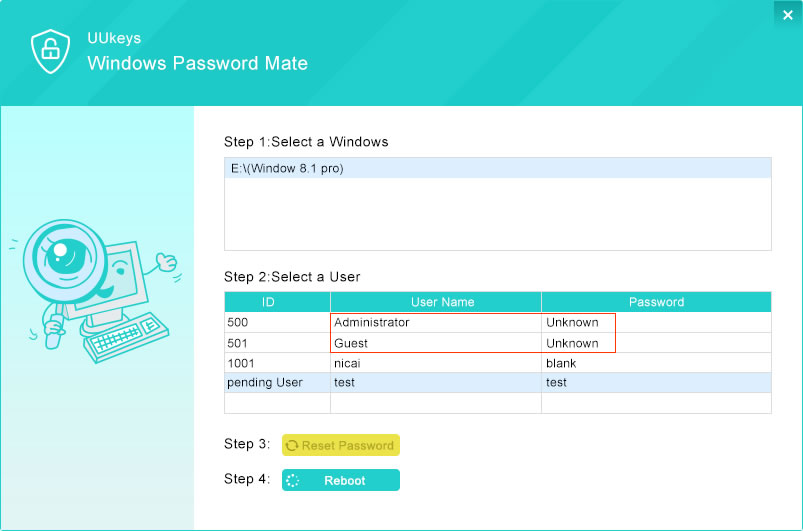UUkeys Windows Password Recovery is a powerful and easy-to-use program to remove Windows login password. It uses a macro program to boot into the locked computer and reset account password later. There is a graphics user interface in the whole process so anyone can know how to do this without knowing much computer staff. With this tool, you can recover password from all Windows versions, including Windows 7, Windows 8 and the latest Windows 10. Windows Password Recovery comes with 4 different editions: Personal, Professional, Advanced, and Raid. Just select the right edition to unlock your password in few minutes. Then you can regain access to your computer.