- Hot Article
- • Reset Windows 7 Password
- • I Forgot Windows 8 Password
- • Bypass Windows Login Password
- • How to Remove Windows Password without Loging In
- • How to Reset Windows 8 Password without Disk
- • I Forgot Windows 10 Password
- • How to Reset Windows Vista Password If I Forgot
- • How to Get in to Password-Protected Computer
- • I Forgot My Acer Laptop Password
- • Reset Asus Laptop Password
- • Reset HP Admin Password
- • Reset Lenovo Laptop Login Password If I Forgot
- • What to Do If I Forgot Windows XP Password, How To Reset
- Dell Laptop Password Reset
- Windows Tips
One of the most annoying features in Windows 10 is that it forces you to update the software automatically. And there is no option to turn it off. Sometimes when you update the system, it tends to restart several times and the worst case is when the updates are finished and you try to reboot your PC and BAM!! It won't start again. It keeps on restarting or will get stuck on the main screen. Likewise, it is really frustrating and will prevent you to enter into your PC.
The main reason why this happens is quite easy. When you start the PC, the BIOS firmware is initiated, which attempts to check your hardware also known as POST (Power on Self-Test). The BIOS then runs some auto simulation that finds the boot file that is rather an important file on your system that causes the computer to open named "Winload.exe". The computer then starts and initiate recognizing the input devices such as mouse and keyboards. So, if you see a black screen or the system keeps on restarting then the issue is that the computer is not recognizing the boot file that is preventing the system to turn on.
Fortunately, there are few ways that can resolve this issue without performing an operating system re-install. You are only allowed to re-install Windows 10 again if the system has no way around after trying all the possible methods as it is one of most cruel way to punish your computer. It will simply erase everything from your computer leaving your system empty. So, think twice before you take that step. Meanwhile, try the following methods and you should be able to fix the Windows unable to boot issue.
Suggestion 1: Perform Automatic Startup Repair on Windows 10
Automatic startup repair attempts to repair all kind of minor issues that prevents the system from starting up. If any of the startup files are corrupted or missing then this action will bring those files back and will start the Windows normally like before. If that is the case with your computer, then follow these steps to diagnose the problem.
- Step 1: Reboot the computer and keep pressing F8 or Esc or Del button to initiate the boot menu.
- Step 2: Insert the Windows 10 installation disc or flash drive. Select the bootable drive from the boot menu and press enter.
- Step 3: Windows will automatically load the files from Windows 10 installation disc and a set up window will appear on the screen. Click on "Repair your computer" and hit next.
- Step 4: On the following screen, click on "Advanced Options". Next, click on "Troubleshoot". Then again click on "Advanced Options" followed by "Startup Repair".
- Step 5: This will start repairing your computer automatically and this will take few moments to finish. Once done, the system will reboot automatically and the Windows will start up normally..
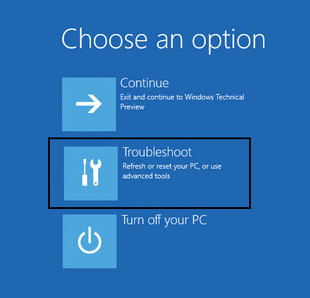
Suggestion 2: Perform System Restore on Windows 10
If the above method doesn't work then restoring the computer to the previously working state will resolve this issue. Apply the steps from the next method to perform a system restore. A System Restore simply takes your computer back to the state when it was previously working. This will erase no data and personal settings from your computer. But if any changes are made after the previous saved state then that may not appear and some application or software that installed after that may not work properly. Use these steps to perform a System Restore.
- Step 1: Insert the Windows 10 installation disc or USB flash drive.
- Step 2: Reboot your computer and keep pressing F8 or Esc key to enter into boot menu options.
- Step 3: Choose the bootable disc and press Enter.
- Step 4: Click on "Repair your Computer" just like we did in the above method and then click on "Troubleshoot". This time select Advanced Options followed "System Restore".
- Step 5: Select the operating system and start perform the system restore.
- Step 6: That should do the trick and your computer should start normally after this. But do remember that any changes that are made after that restoring point will be erased and you may check the update history to see if there is any failed installation.
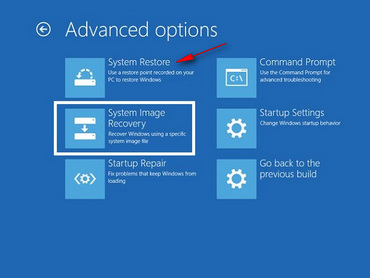
If any of the mentioned method works then congratulations to you. Remember that if the system has any kind of corrupted files that prevents from Windows to start up then these methods can easily resolve that issue. However, if the system shows nothing on the screen then problem must be inside the hardware. In that case, you may have to take your computer to the nearest repair center to get some professional help.
Related Articles & Tips





