- Hot Article
- • Reset Windows 7 Password
- • I Forgot Windows 8 Password
- • Bypass Windows Login Password
- • How to Remove Windows Password without Loging In
- • How to Reset Windows 8 Password without Disk
- • I Forgot Windows 10 Password
- • How to Reset Windows Vista Password If I Forgot
- • How to Get in to Password-Protected Computer
- • I Forgot My Acer Laptop Password
- • Reset Asus Laptop Password
- • Reset HP Admin Password
- • Reset Lenovo Laptop Login Password If I Forgot
- • What to Do If I Forgot Windows XP Password, How To Reset
- Dell Laptop Password Reset
- Windows Tips
Booting your computer or laptop in safe mode means that your computer will load with only necessary drivers and services. Hence, it will limit the effect of third-party programs, malware or viruses contained on your computer.
If you boot your computer into safe mode then it can wipe out any issue related to security settings, software problems and malware/adware or virus problems. There are myriad of reasons to boot your PC in safe mode and mainly, it is done when your computer is running abnormally. Booting into safe mode in Apple is different that booting into safe mode in Windows computers. In this tutorial, we will only cover and show how to boot computer into safe mode in Windows computers only.
Part 1: How to Boot Windows 7 computers into Safe Mode
This part works flawlessly in Windows 7 computers. So, if you are using Windows 7 as your operating system then use the steps below to enter into safe mode.
- Step 1: Turn off your Windows 7 computer. Reboot your computer and keep pressing F8 key on your keyboard until the boot menu appears.
- Step 2: The screen will display a list of options to choose from. Use the arrows to scroll through the options and select "Safe Mode with Networking" and press Enter.
- Step 3: All the required files and services will be loaded and the computer will restart automatically.
- Step 4: Login to your computer using your credentials and you will be able to see that the desktop looks quite different than normal mode. Icons and text may look enlarged and hazy, but it is expected in Safe Mode.
- Step 5: If you want to exit the safe mode, all you have to do is exit from it by restart the computer and start the PC normally.
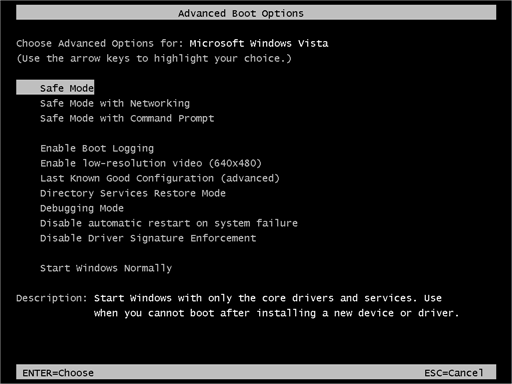
Part 2: How to Boot Windows 8 computers into Safe Mode
If you are using Windows 8 as your operating system then implement the following instruction to enter into Safe Mode.
- Step 1: Turn on Windows 8 computer and wait until the main desktop appears.
- Step 2: Press the four flag Windows key (located in between ALT and CTRL key) and "I" key on your keyboard together to bring up the menu bar. Simply click on "Settings" once. Choose the power icon and then press the Shift key on your keyboard and click on "Restart".
- Step 3: Your computer will reboot automatically and it will bring up the advanced menu options upon startup. Click on "Troubleshoot" on the prompted screen. Choose "Advanced Settings" on the following screen and then click on "Startup Settings".
- Step 4: Click on "Restart" from the bottom right corner of the screen. Now, press F5 on the keyboard to choose "Enable Safe Mode with Networking".
- Step 5: That's it. Your computer will now start in Safe mode.
- Additional Tip: When you are done using your PC in safe mode, simply restart the computer to start the PC normally again.
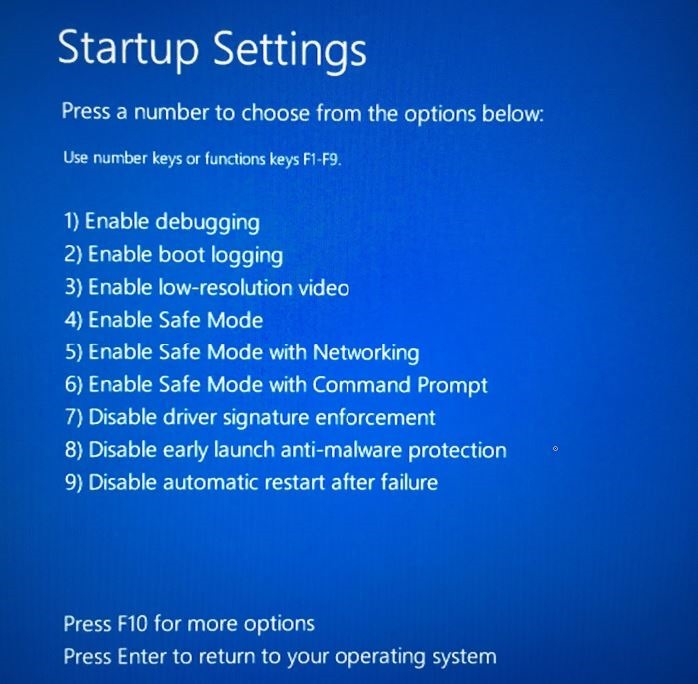
Part 3: How to Boot Windows 10 computers into Safe Mode
Booting Windows 10 into Safe Mode is easier than other older versions since Microsoft made it quite simple and elegant in this version. Here's how to enter into Safe Mode in Windows 10 computers.
- Step 1: Start Windows 10 computer normally and wait until the main desktop screen shows up.
- Step 2: Click on the start button or you can press the Windows key on the keyboard. Press and hold the Shift key on the keyboard and click "Restart" simultaneously at the same time.
- Step 3: The computer will reboot automatically and this time it will show a lot of different boot menu options.
- Step 4: Select "Troubleshooting" followed by "Advanced Options". Then choose "Startup settings" and click on "Restart" from the bottom right corner of the screen.
- Step 5: The computer will restart automatically again with tons of new boot menu options.
- Step 6: Use the arrows to scroll through the options and select "Safe Mode with Networking".
- Step 7: Done! Your computer should be started in safe mode now. As soon you are finish using the computer in safe mode, you can restart the PC and the Windows will start again normally like before.
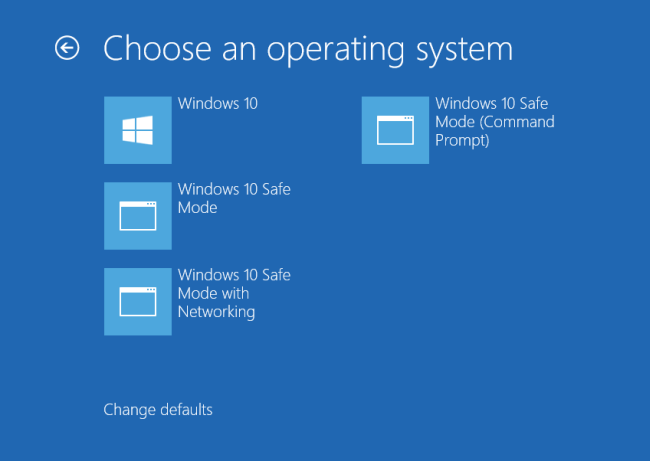
That's all you need to know about booting into safe mode. We have exposed how to enter into safe mode in all Windows version. But if you are using Windows XP, 2000 or any other older version of Windows then simply use the trick that we shared for Windows 7 and it should work just perfectly. At any point, you want to exit from safe mode, all you need to do is restart the PC and everything should go back to normal.
Related Articles & Tips





