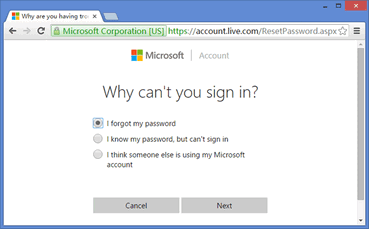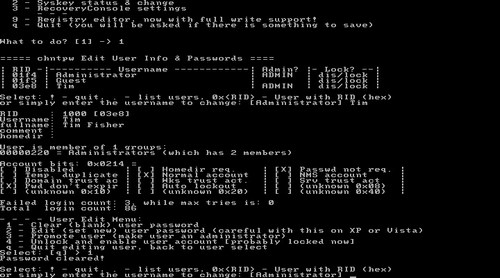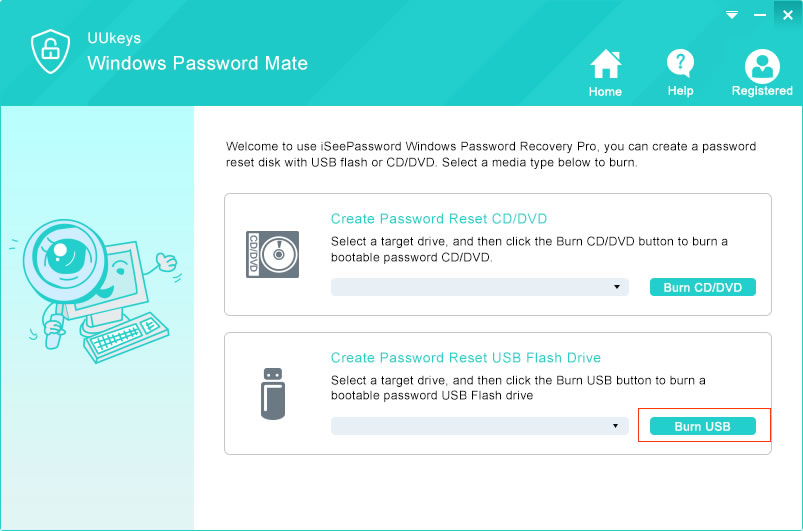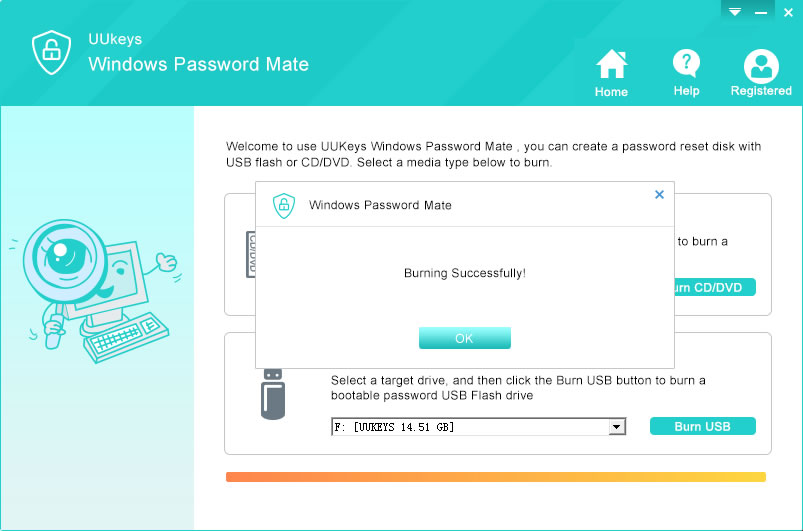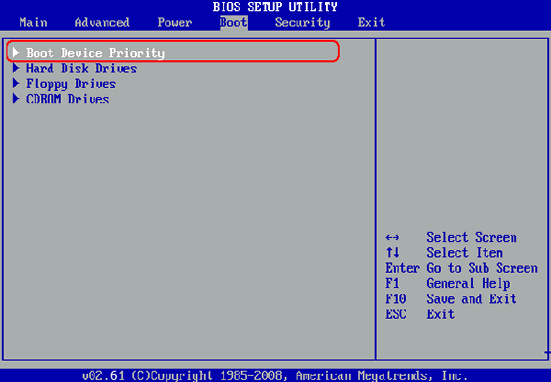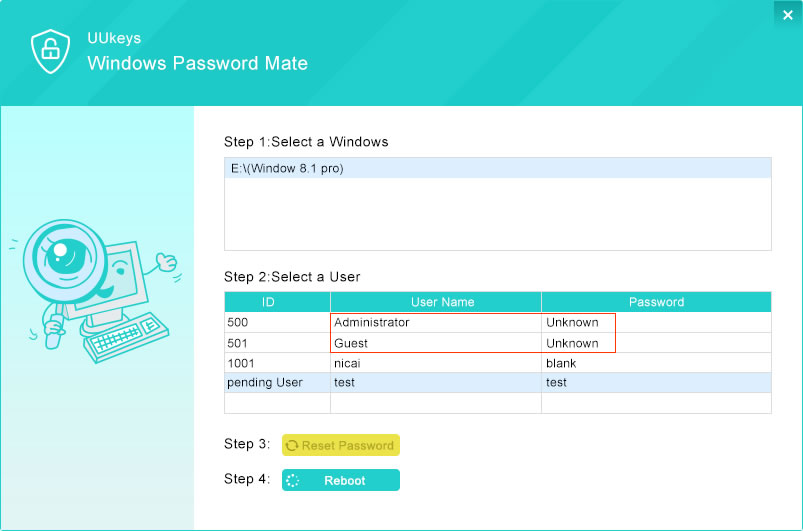How to Reset Gateway Laptop Password for Windows 7/8/10
We use Gateway latop to perform various activities in our day-to-day lives. We use them to learn, calculate things and make presentations. Most of the machines today run Windows operating system. To protect our files, we use passwords to lock our computers. In case we lose or forget these passwords, it becomes impossible to access your files. Thankfully, there is a few ways that can help us to bypass the login password .
What Kind of Account You Need to Reset Password
Generally, there are three types of account for Windows based computer: local account, domain account and Microsoft account. Local account is the one that was set by users. It usually exists on Windows 7 and Windows 10. Domain account belongs to a local network and managed by network admin. Microsoft account is the one you registered for Microsoft services. It is widely used on Windows 8 and Windows 10.
The password reset method for each account is different. This tutorial is only applicable to local account. For Microsoft account, you should reset it by your own via account reset page. For domain account, you should ask the network admin to reset the password.
Method 1: Reset Gateway Laptop Password via Microsoft
If you had ever installed Windows 8/8.1, then you must know that a Microsoft account is needed for sign-in during initial setup. Without the account, the installation would be failed. So if this was the case, then follow the below steps to reset the password of Gateway computer:
Steps on How to Reset Password of Microsoft Account:
- Step 1: Go to Google or Bing search engine and type “Microsoft account password reset” and click the first result. Or simply enter the URL in a browser: account.live.com/password/reset
- Step 2: You will be promoted to a new page and kindly select 'I forgot my password' and click 'Next'.
- Step 3: Input the email address or the phone number associated with the Microsoft account. And type the correct characters shown on the verification image.
- Step 4: A secret code will be sent to your phone and type it in the page to reset the account password. After that you can should the new password for login.
Method 2: Recover Gateway Laptop Password via Command Line
There are a few well-known and matured solutions to reset password, such as NT Password. They are free and powerful. However, it would be a bit hard for users who are not familiar with command line. The whole process is going with plain text and you need to type the commands manually. If you were comfortable with it, then follow the commands listed in below to recover the forgotten password:
Steps on How to USE NT Password for Password Reset:
- Step 1: Download NT Password from here and burn the file to a USB drive.
Insert the drive into locked computer and boot from it. You will see a screen with plain text.
- Step 2: All drives on the computer will be loaded and input the number to proceed. Now, all the accounts will be shown on the screen and select the right one from the list.
- Step 3: In next part, you can clear the password, add a new user or remove the account from user group. Choose clear the password and reboot the computer.
- Step 4: Type 'q' to exit the program and the computer will be rebooted.
Method 3: Reset Password of Gateway Computer via UUkeys Software
If the method 2 was too challenging for you, then you can use GUI program instead, such as UUkeys Windows Password Mate, which has a very simple user interface and you need only use the mouse to operate. It is the best option to remove the login password and help you to gain entry into your own computer in case you lose your password. It also gets rid of the security settings, which can prevent you from logging into your computer.
Things that You Need:
- A working Windows computer
- A blank CD/DVD/USB drive
- UUkeys Windows Passsword Mate
How to Use Windows Password Mate to Recover Login Password
Step 1 : Download and Install UUkeys Windows Password Mate
The first thing to do is use another computer to go online and download a copy of the UUkeys software. You can get it by clicking the download button in below. Pick your choice and after you download it, make sure to install and open it.
Step 2 : Make a Bootable Disk to Reset Password
After you download the UUkeys program, you need to burn it into a bootable disk. A bootable disk is one that has an ISO image burned on it. You can do this by inserting a blank CD/DVD or USB flash drive. After you do so, start up the UUkeys program and burn the built in ISO files on the blank disk that you inserted. Take it out and insert it to locked computer.
Step 3: Change Boot Sequence on Locked Gateway Computer
To use this bootable disk, you need to change the boot sequence of your computer. This is accessible through the BIOS menu. This menu is accessible as soon as you turn on your computer. To get to it, you need to press a key on the keyboard on the boot screen. Depending on the manufacturer, this key can be the F1, F2, ESC, F8 or F10 key. Once you press the button, a menu wili emerge on the screen.
In this menu, use the arrow keys to navigate to the BIOS setup. Once there, press the Enter button. This will take you to a Boot menu. This menu has various system devices appearing according to priority. When you get here, you can move the CD/DVD/USB drive to the first place. This way, the computer will begin the boot process by reading the CD/DVD/USB drive. This will allow UUkeys to be activated during startup.
Step 4: Remove Forgotten Password on Gateway Laptop
After you burn the disk, start the computer, which is locked down, and insert the disk. Proceed to boot from it and UUkeys will automatically loaded. Select the account and click "Reset Password" button. UUkeys Windows Password Mate will bypass the password protection immediately and grant you full access to your computer. Reboot the computer and you will get into the computer desktop without inputting any password.
UUkeys Windows Password Recovery program is much easy to use for beginners. It is also quite flexible because it offers you the option to create a password recovery tool on a CD, DVD or even a USB disk. It is fully secure and does not erase or modify your files. Last but not least, UUkeys is affordable and is effective for all Windows platforms.
Cathryn Akerman is a professional freelance technology author and worked 8 years as a computer system engineer. Cathryn keeps sharing this computer skills current through UUkeys to her readers and clients.