- Hot Article
- • Reset Windows 7 Password
- • I Forgot Windows 8 Password
- • Bypass Windows Login Password
- • How to Remove Windows Password without Loging In
- • How to Reset Windows 8 Password without Disk
- • I Forgot Windows 10 Password
- • How to Reset Windows Vista Password If I Forgot
- • How to Get in to Password-Protected Computer
- • I Forgot My Acer Laptop Password
- • Reset Asus Laptop Password
- • Reset HP Admin Password
- • Reset Lenovo Laptop Login Password If I Forgot
- • What to Do If I Forgot Windows XP Password, How To Reset
- Dell Laptop Password Reset
- Windows Tips
It's really an embarrassing situation in everyone's life if they forget their own Windows 8 Microsoft account password. Well, you don't have to be worried too much because you are not the only one who forgot their account password. A survey says that over one hundred million accounts are lapsed every year. But if you forgot Microsoft account password on Windows 8/8.1, then it is a disaster because now you won't be able to get into your own computer. Your PC may have all the important files and data that you need to access as soon as possible. But never fear, in this tutorial, we will show you how to reset Windows 8 Microsoft account password without any trouble.
First, you need to take a deep breath and calm yourself down because you need some patient to apply these methods. We know right now you are having panic attacks because you are not even sure if you can get back your password ever or not. But at the end of this guide, we assure you that you will be able to reset your password and get back into your PC in no time.
Method 1: How to Reset Windows 8 Microsoft Account Password Online
You need a working device that can access the Internet for this method to work. Basically, the idea is to let Microsoft know that you forgot your password and they provide you some options to reset it. Just keep on reading about how to do this.
- Step 1: Go to https://account.live.com/password/reset and choose "I forgot my password" and click next.
- Step 2: Then you will have to enter the email ID and click on next. (Alternatively, if you remember the phone number that is associated with that account then better enter your phone number)
- Step 3: Next, it will ask you to put random security texts but simply ignore them and click on "I don't any of these option".
- Step 4: Now, you will be prompted to enter the phone number and you will get a verification SMS on your phone. Enter the verification code and hit next.
- Step 5: Now enter the new password and write it on a piece of paper so that you don't forget it this time. Next, turn on the locked computer and enter the password that you just set up from other computer.
Voila! Now you have successfully entered your PC and recover the password. But if by any chance you forgot the phone number or email ID as well then it is time to do some hard reset on your computer.
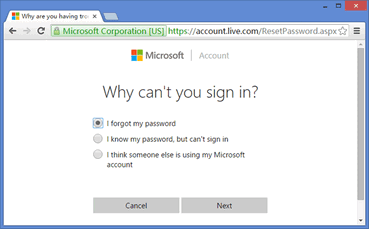
Method 2: How to Reset Windows 8 Microsoft Account Password by Re-installing Windows OS
Chances are, that when you bought the PC, you must have gotten a Windows operating system disc that contains the OS files. It is better to re-install the OS again on the computer. What it does is that it will reset the settings completely. But you may lose data on your primary disk but the disc will give you the option to back up everything so that you don't lose any data.
- Step 1: Insert the disc on DVD drive. Alternatively, if you have a bootable pen drive then try to insert the flash drive on your PC.
- Step 2: Next, you will have to turn on the locked PC and keep pressing F11 key on your keyboard to enter the boot menu options. From here, choose the disc name or flash drive name and press enter. This will simply let you into the installation process.
- Step 3: Simply, click on "Install" and choose the drive where you wish to install the OS. Generally, it is C Drive. Choose that one start the installation process. This may take several minutes depending on how much RAM you have on your PC. Please note that your system restart several times during this process.
- Step 4: When the installation process is completed, simply restart the PC and you will be able to enter your system without any password. Simple as that.
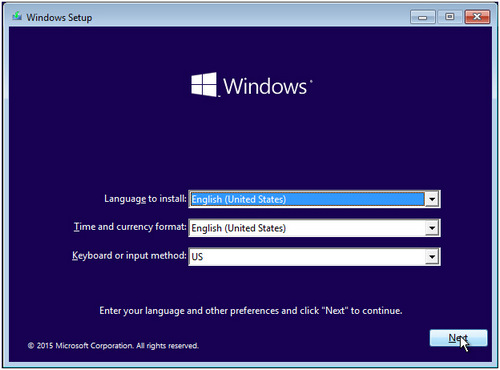
In this short guide, we showed you how to unlock Windows 8 account password and how to reboot your computer in case you are locked out. Please note if you are unsure of what you are doing then it's better to take your PC to some computer expert and let them fix it for you. And next time, try to write the password on a piece of paper so that you don't for it in the future.
Related Articles & Tips





