- Hot Article
- • Reset Windows 7 Password
- • I Forgot Windows 8 Password
- • Bypass Windows Login Password
- • How to Remove Windows Password without Loging In
- • How to Reset Windows 8 Password without Disk
- • I Forgot Windows 10 Password
- • How to Reset Windows Vista Password If I Forgot
- • How to Get in to Password-Protected Computer
- • I Forgot My Acer Laptop Password
- • Reset Asus Laptop Password
- • Reset HP Admin Password
- • Reset Lenovo Laptop Login Password If I Forgot
- • What to Do If I Forgot Windows XP Password, How To Reset
- Dell Laptop Password Reset
- Windows Tips
USB Drives are used for the similar purpose that CD/DVDs were once used. The main purpose of USB drives is to make bootable media, save backup files and transfer the important data from computer to make more room. They are very portable and you can carry them wherever you want, only takes few space in your carry bag.
Besides, USB drivers are very easy to use. You just have to connect them to your PC or laptop using a USB data cable and that should be it. The system will automatically detect the USB drive and install necessary files on your PC and it should display a separate disk name on your "My Computer". But the issue arises when you do connect your USB drive on your PC but it doesn't show up. Sometimes you may listen beeps on your speaker but that's it. It may cause due to dead USB ports, or drivers installation problem or partition issue or may be the worst case scenario, the external USB drive may be dead. There are few ways to diagnose this issue.
Tips 1: Check for Loose Cable Wiring
The cable is the physical connect between the USB drive and computer. If the cable wires don't pop out themselves, there could be loose connection with the wiring. To diagnose this issue, follow these steps.
- Step 1: Check the connectors on the back side of the motherboard where most of the power and computer input device wires connected.
- Step 2: Pull out each wire one by one and reconnect them by gently tugging them in. Make sure the wire ends should be fixed and not loose.
- Step 3: Check inside the CPU if the SATA and processor cable wires which are connected with hard drive. Pull them out and gently plug them in again and make sure they are fixed.
- Step 4: Now turn on the PC and Windows should be able to recognize the disk drive and show it on your computer.

Tips 2: Check for Failed Driver Installation
One of the major reason for Windows not to recognize your USB drive is failed driver installation. What it means is whenever you plug a new USB drive on your PC, the computer automatically installs the required software for that drive so that Windows can recognize it. If anything goes wrong during that process then the driver will not be detected by your computer. To fix this issue, follow these steps.
- Step 1: Click on Start and open "Control Panel".
- Step 2: Click on Troubleshooting and choose the "view all" option.
- Step 3: Now select Hardware and devices and start the troubleshooting process.
- Step 4: Follow the instruction from the wizard set up and at the end of the troubleshooting, it should automatically download the required driver software and install it on your system so that your PC can detect the USB driver.
Please note: A stable internet connection is required for this process.
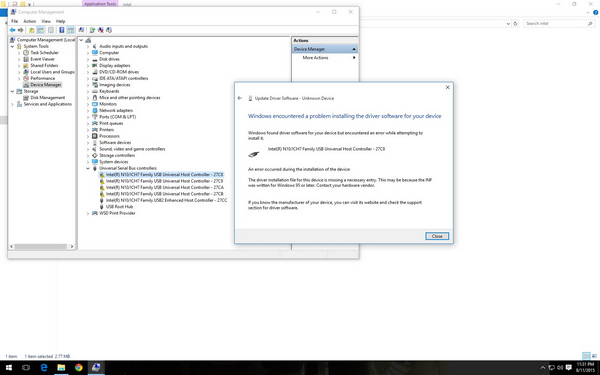
Tips 3: Disable UEFI and Secure Boot in BIOS Settings
One of the main functions of USB is to create bootable disk to fix system issues, such as password reset, system reinstall. However, the disk may not be detected by the computer even after burning the right ISO image. This happens a lot on the latest Windwos 10 computer with UEFI enabled in default. You should turn it off in order to boot from USB drive.
- Step 1: Restart your PC and keep on pressing F11 key on your keyboard until you see the BIOS set up screen.
- Step 2: Go to System Configuration and search for Boot Options
- Step 3: Find Legacy Boot and choose enable.
- Step 4: That should be it. In most cases this should resolve the issue. If this doesn't solve your problem then it is better to take the USB drive to the nearest service center and replace it if it is under warranty.
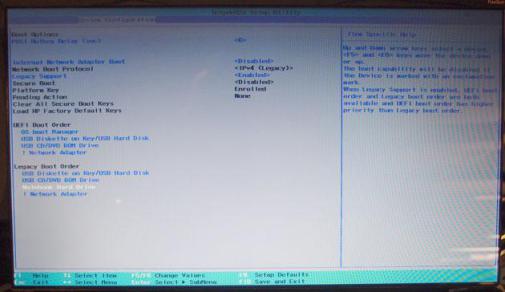
Tips 4: Re-Format Disk Drive to Get Recognized
Now, from the above method if you failed to format the disk drive then use this method to reformat the disk drive and the computer should automatically recognize the disk drive and show it on the computer. This often happens due to mismanagement of disk drives or may be it is in protected mode which prevents Windows to show it on your computer. In either cases, use the following steps to format the disk drive.
- Step 1: Open "Run" and type "CMD" to start the command prompt application.
- Step 2: Type "DISKPART" and press enter and a new command prompt window will open.
- Step 3: Now, type "disk list" and press enter to see all the disks plugged in on your computer.
- Step 4: Check the size of the disk and see which one is not recognized by your computer. Now, type "Select Disk 3" (assuming disk 3 is not recognized) and press enter.
- Step 5: Now, type "Clean" and press enter. This should reformat the disk drive. Once it is successfully done, the computer will be able to recognize the disk drive and show it on your computer. Here's the screenshot of the commands which is required to type in this method.
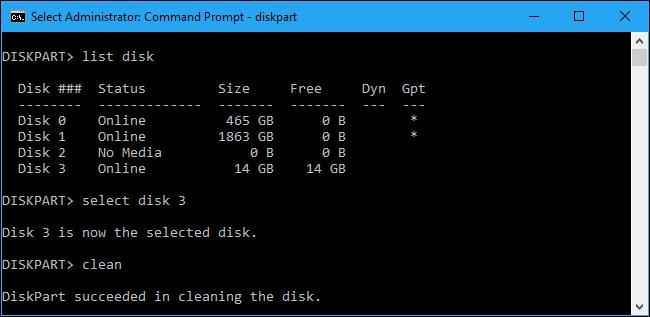
Tips 5: Check Disk Management for Disk Partition
In most of the cases the driver may be detected by your system but it couldn't read the USB driver due to wrong file system. This happens if you have used the same USB driver in other operating systems such as Linux and then tried to plug it in a Windows system. In these cases, the USB driver is detected by the computer but couldn't show it up on your device due to wrong file system. So, if you follow these steps then you will be able to use the USB drive in no time.
- Step 1: Right Click on "My Computer" and click on "Manage".
- Step 2: Next, right click on the unallocated space and click on "New Simple Volume". You will be able to see a wizard asking you to enter the size of the new partition. Put the number in MBs there.
- Step 3: Now, it's time to assign a letter for the new partition. Put any letter you wish and click next. Keep the settings as it is on the next page and click next one more time.
- Step 4: Now, click on "Finish" and this should create the new partition of your USB drive. You should be able to see a pop up message of your new drive like this.
- Step 5: Finally open "My Computer" and check your new USB drive and its size.
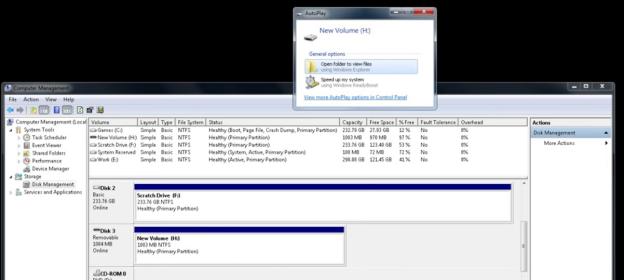
USB drivers are always a good choice to keep a backup of your computer or mobile devices. Most of the time, it should be easy to use a USB drive.You just have to plug it in on your computer or laptop via USB cable that should do the trick. But if any issue arises then you can use the above method to resolve this issue. Same method is applicable for flash drive and memory cards.
Related Articles & Tips





