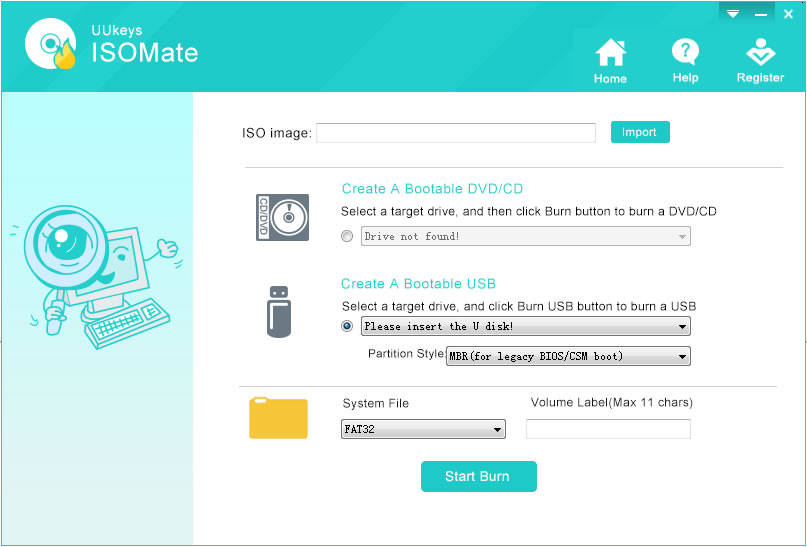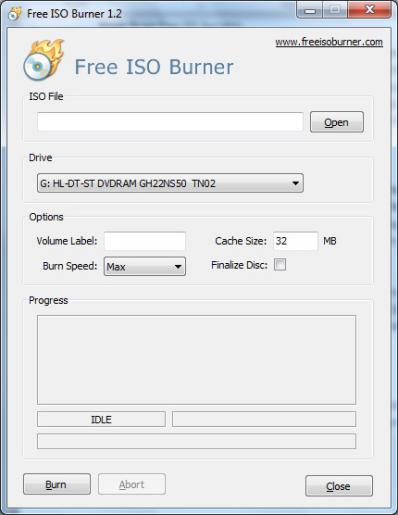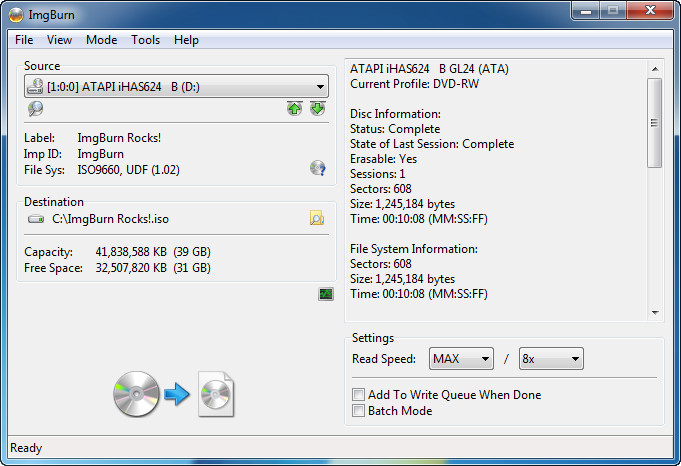How to Make Windows 10/8/7 Bootable CD/DVD from ISO Files
ISO is popular file format for represent large files. It is a single file that compresses a set of files and folders for easy data management. And it is widely used in operating system downloads, including Windows, Linux and Unix. ISO image file often contains operating system files that are used to create bootable disks. Once you made one, then you can use it to reinstall the computer system or bypass Windows login screen.
However, an ISO image file is nothing unless and until you burn it on an optical disk or USB flash drives. And you cannot simply copy and paste an ISO image file to CD/DVD because they are not like ordinary image, music or video files. Rather they need some special program that can extract the data from an ISO image file and then write them on the CD/DVD.
There are many paid software available on the internet which will be a waste of money since in this tutorial, we will show you how to create a bootable Windows CD/DVD from an ISO file without investing a single penny. Now, we are not going to recommend you guys to download just any software from the internet since most of them can be viruses and it can totally destroy your computer. We will show you two amazing free programs that burn ISO image files to CD/DVD and create the operating system bootable disk.
Program 1: Using ISO Mate to Make Bootable CD/DVD (Recommended)
The first program we recommend in here is called UUkeys ISO Mate for its high success rate and simplicity. As you know, a burning failure would ruin the CD or DVD permanently and it is no longer usable. So success rate is the most important factor when we developed this program. It has been tested on various CD and DVD makers with different types. And only 1 failed case from 100+ testing. That is the thing we are pround of. In addition, ISO Mate has a greta user interface and the operation is very simple.
- Step 1: Click "Free Download" button to save the installation file. Then install and open the program on a computer.
- Step 2: Now, find the location of ISO file and add it to the program by clicking "Import" button on the top.
- Step 3: At this time, insert a blank CD or DVD to the computer and select the device name from drop-down menu.
- Step 4: Finally, click "Start Burn" button to burn Windows ISO file to the disk. Once it is done, eject the disk and use it for system rescue.
Program 2: Using Free ISO Burner to Make Bootable CD/DVD
Free ISO Burner is an outstanding little program that is used to burn ISO image files to CD/DVD or USB sticks without even installing the program. It is a plug and play software that can be used directly after download the file. In addition, it is free to use with no adware or malware installed on them. Learn how to use Free ISO Burner to create a bootable Windows 7/8/10 disk:
Steps on How to Use Free ISO Burner:
- Step 1: Visit freeisoburner.com and download the file on your computer or PC. It is very liter in size, so it should be downloaded instantly.
- Step 2: Double click on the program after downloading and it will be automatically started. No need to install at all.
- Step 3: Insert your CD/DVD to your computer and it should be visible from the main interface of the program under "Drive" option.
- Step 4: Now, click on "Open" and locate the path where you have saved the ISO image file on your computer and open it.
- Step 5: Do not mess with any other option unless you are a computer expert and are aware of what you are doing. Then, simply click on "Burn" and the burning data process will be initiated. It will take several minutes but when it is done, you should be able to see a 100% bar on the program and the disc will be automatically ejected.
Program 3: Using ImgBurn to Create Bootable Windows CD/DVD
ImgBurn is a great alternative for Free ISO Burner. It is very advanced and gives you loads of options to customize the settings according to your requirements. It is also free to use and it can even read the ISO image files and will show all the contents on your computer. It is a bit complicated to use, so follow the guidelines below to create a bootable Windows disk.
Steps on How to Use ImgBurn:
- Step 1: From your preferred browser, go to ImgBurn.com and download ImgBurn program on your PC.
- Step 2: On the main user interface, click on "Write files/folders to Disc" and locate the directory on your computer where you have saved the Windows 7/8/10 ISO image file.
- Step 3: Go to "Label" tab and give a name to your CD/DVD and finally click on the disc icon to start burning the files from your ISO image to CD/DVD..
- Step 4: It will take few moments but when it is done, you should be able to see the following screenshot and your disc will be ejected automatically.
The mentioned programs above have its advantages and disadvantages but we must admit that they can create bootable Windows operating system so you can install Windows OS on your PC or laptop. They are free to use so all and all, you can’t complain to have more features. And if you know more free programs like this then do not forget to share it with us below in the comments sections.
Cathryn Akerman is a professional freelance technology author and worked 8 years as a computer system engineer. Cathryn keeps sharing this computer skills current through UUkeys to her readers and clients.