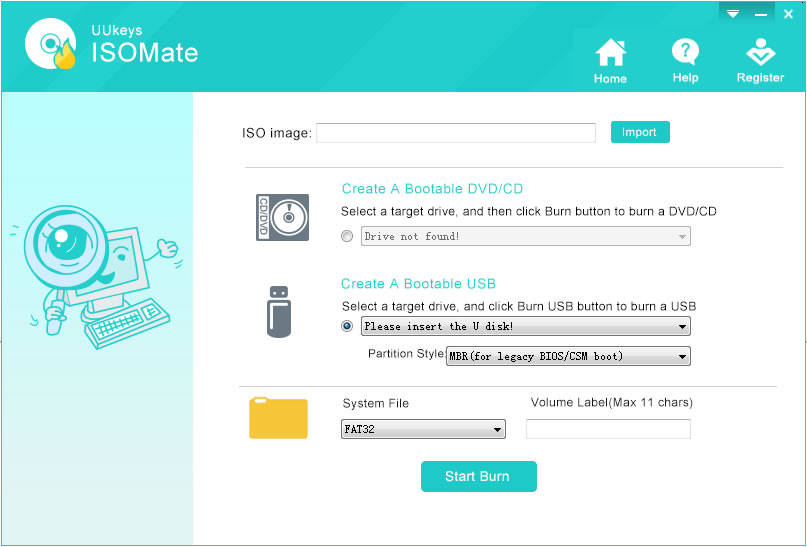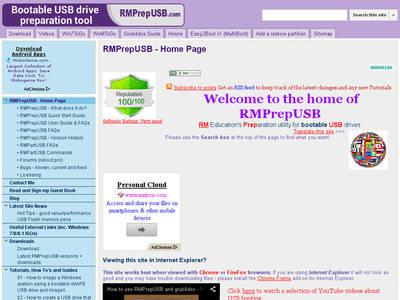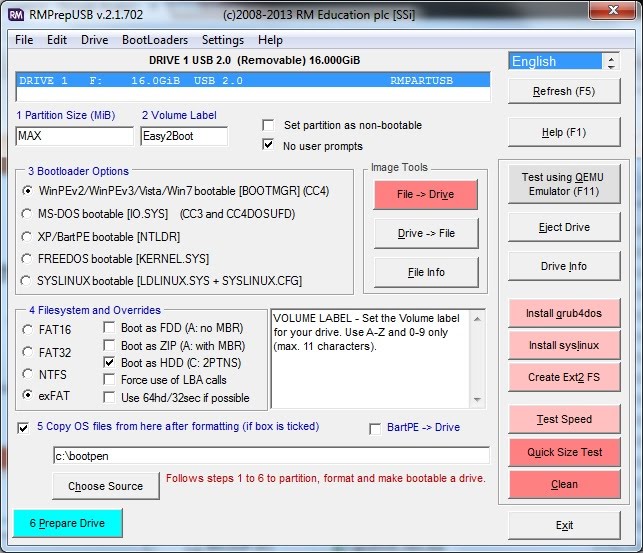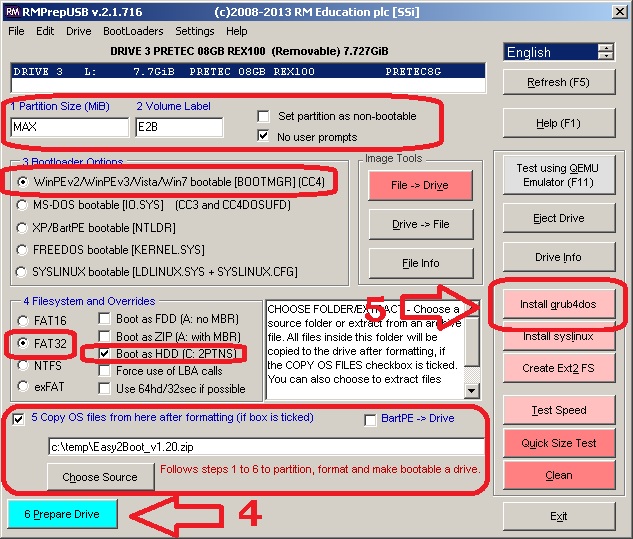RMPrepUSB is an ultra fast and multi-function USB burning tool developed by an small team. It is completely free software and has many features that other USB burning tool failed to offer, such as UEFI and GPT support. Those are crucial functions for Windows 10 based computers as UEFI is the default BIOS to load Windows OS. It is one of the most effective mechanisms to replace the legacy boot.
Warning: Windows 10 ISO file is not supported. Only works for Windows 7/Vista/XP ISO image.
Note: If the main purpose of burning ISO image to USB is to make a password reset disk, then UUkeys Windows Password Mate is a much better solution out there as it has built-in burning tool as well as the password reset utility. Once you created a bootable USB disk with UUkeys, then you can bypass Windows 10/8/7screen password in less than 2 minutes.