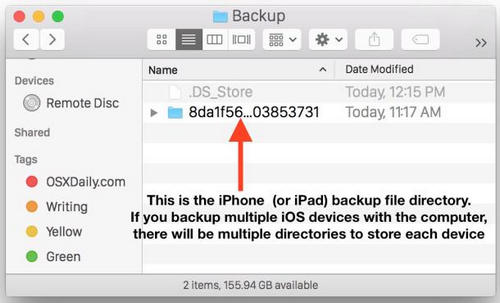The location of the iPhone backup files varies in all different versions of Windows computers. But never worry, we will show you the exact location in every version of Windows operating system so that you can implement these steps from any Windows version.
On Windows 8 and Windows 10 computers, the backup files is usually located on the following directory:
\Users\YOURUSERNAME\AppData\Roaming\Apple Computer\MobileSync\Backup
Where “YOURUSERNAME” is the name you have setup for your computer. You can start “My PC” and go to your C drive then follow the path that we must mentioned. Alternatively, you can start the Run program and paste the location to directly jump into that location. The following screenshot indicates how the backup files looks in Windows computers:
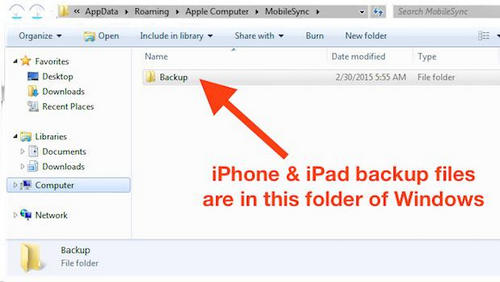
Windows 7 and Windows Vista shares the same location for storing iPhone backup files. Even with the latest service pack 3, the location has not been changed. So, if you are using Windows 7 or Windows 8, then navigate to the following location to find your iPhone backup file.
C:\Users\user\AppData\Roaming\Apple Computer\MobileSync\Backup\
But first you need to open My Computer and then follow this path. Again, you can use the Run program to locate to that folder by pasting the directory path directly into the empty field of the Run application and hit OK.
If you are using older version of Windows operating system like XP and others then the path is a little gibberish than the latest Windows versions. But iPhone backup all its files in the following location if you are using Windows XP:
C:\Documents and Settings\user\Application Data\Apple Computer\MobileSync\Backup
Please remember, C drive only indicates the primary disk in which you have installed the operating system. Of course, if you have installed the operating system on some other drives then you will have to change the name of the drive in the beginning and then follow the same path.