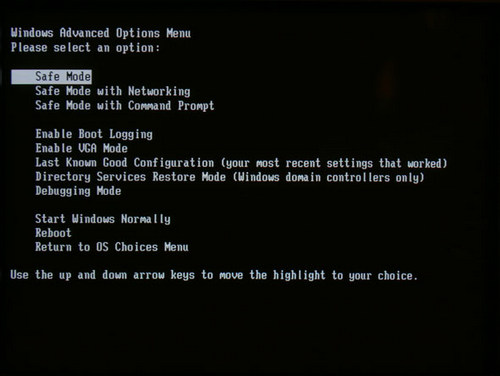- Hot Article
- • Reset Windows 7 Password
- • I Forgot Windows 8 Password
- • Bypass Windows Login Password
- • How to Remove Windows Password without Loging In
- • How to Reset Windows 8 Password without Disk
- • I Forgot Windows 10 Password
- • How to Reset Windows Vista Password If I Forgot
- • How to Get in to Password-Protected Computer
- • I Forgot My Acer Laptop Password
- • Reset Asus Laptop Password
- • Reset HP Admin Password
- • Reset Lenovo Laptop Login Password If I Forgot
- • What to Do If I Forgot Windows XP Password, How To Reset
- Dell Laptop Password Reset
- Windows Tips
If you have started using Windows 10, you might have noticed one thing that the 'traditional' methods to boot into safe mode may no longer work. It means tricks like pressing "Shift + F8" or F8 buttons on your keyboard when you start booting. In normal cases, Windows 10 removed these methods to improve the boot process. These actions just don't work. But it doesn't mean you cannot use "Safe Mode" in Windows 10. In order to get it done, you need to go through other processes. Let's have a look and check how to boot your Windows 10 in Safe Mode.
Note: In safe mode, Windows OS will load a minimal interface. It only allows basis services and drivers to function properly. It is an ideal state to get rid of virus, repair system issues or reset admin password.
Solution 1: Using System Configuration Utility – msconfig.exe
When it comes to boot into safe mode , using System Configuration tool is the easiest way in Windows 10. This tool is generally known as msconfig.exe. If you want to launch the System Configuration the quickest way possible, all you need to open Run window by pressing 'Windows + R' key combination on your keyboard. Type msconfig on the box and press OK or Enter.
- Step 1: Cortana is another innovative way to start System Configuration tool. In the search box on the taskbar, just type "system configuration". Tap or click on "System Configuration Tool".
- Step 2: Go to "Boot" tab. In "Boot Options", choose "Safe boot". Tap or click "OK".
- Step 3: Windows 10 will ask you to restart your system or tablet for new setting to work. You may choose "Exit without restart" if you have something more important to do. Otherwise, click on "Restart Now" and it will boot in "Safe Mode" automatically.
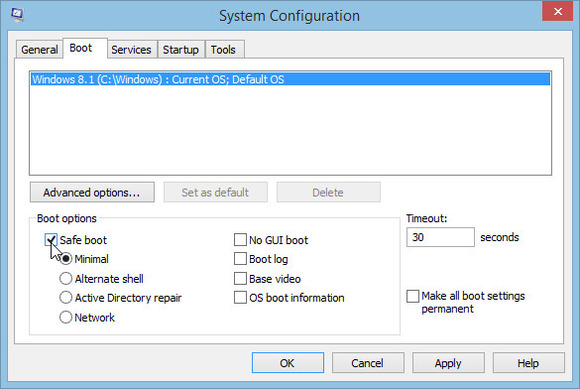
Solution 2: Using Shift + Restart Key Combination to Boot into Safe Mode
- Step 1: Using 'Shift + Restart' key combination is yet another way to get into "Safe Mode" in Windows 10. Go to "Start" menu and tap or click on "Power" button.
- Step 2: Keep the "Shift" key pressed and click on "Restart". From Sign In screen, you can also press "Shift + Restart" key combo. Windows 10 will restart and prompt you to choose the option "Troubleshoot".
- Step 3: Select "Advanced Options" on "Troubleshoot" menu. Choose "Startup settings" on "Advanced Options". To chance advanced options, you will need to restart your system or device.
- Step 4: Once Windows 10 restarts, you can choose the boot options to enable. There are three options to boot into Safe Mode. Press F4 on your keyboard to enable Safe Mode, press F5 to enable "Safe Mode with Networking" or Press F6 to enable "Safe Mode with Command Prompt".
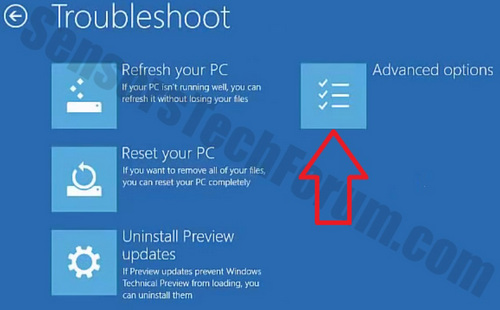
Solution 3: Using Shift + F8 or F8 (Not Working in BIOS, UEFI & SSDs)
In Windows 7, you could press F8 just before it loads operating system to get to Advanced Boot Options where you can choose safe mode to start Windows 7. In some websites, you are advised to push "Shift+F8" just before operating system starts loading so you can go through recovery mode to boot with safe mode. But most of the time, F8 and Shift+F8 don't work. Despite the fact that these commands are correct, they won't work in Windows 10.
Step 1: According to an official blog from Microsoft, the company has designed Windows 10 to boot faster than ever. So, this behavior won't let these commands to work. Both Windows 10 and Windows 8.1 come with fastest boot times.
Step 2: Windows 8 can boot up too fast which is sometimes a problem. It boots so quickly that it doesn't have time for any command to stop boot. When you turn on the system, it doesn't have enough time to detect commands like F8 or F2. So, it has much less time to show up the message "Press F2 to Setup". Users won't even be able to stop boot and command their system to do something else than what it was designed to do.
If you have fast SSD and UEFI BIOS in a modern system, you cannot interrupt the boot process with shortcuts. On traditional PCs that had no SSD and work with classic BIOS, pressing such keys worked though. Windows 10 is an incredibly fast operating system with even faster boot time. So, enabling Safe Mode is no longer the same process like the way it did in older versions of Windows.
Related Articles & Tips