- Hot Article
- • Reset Windows 7 Password
- • I Forgot Windows 8 Password
- • Bypass Windows Login Password
- • How to Remove Windows Password without Loging In
- • How to Reset Windows 8 Password without Disk
- • I Forgot Windows 10 Password
- • How to Reset Windows Vista Password If I Forgot
- • How to Get in to Password-Protected Computer
- • I Forgot My Acer Laptop Password
- • Reset Asus Laptop Password
- • Reset HP Admin Password
- • Reset Lenovo Laptop Login Password If I Forgot
- • What to Do If I Forgot Windows XP Password, How To Reset
- Dell Laptop Password Reset
- Windows Tips
Basically a bootable disk is required when you want to fix system issues or install Windows due to some of the reasons. You can make such one with USB flash drive or CD/DVD. The reason why you should choose USB stick over CD/DVD is because it is extremely fast and portable device. Plus, DVD drive is not a default configuration on modern computers. You might have already observed how many CD/DVDs you have thrown away from your childhood but thankfully that's not the case with USB drives.
Luckily, there are 2 easy and effective ways to make bootable USB sticks that we are about to share in this guide. One, we will show you how to make a bootable USB stick with command prompt and second, we will demonstrate how to create a bootable USB stick with ISO to USB tool. So, let's jump in and get started with the methods.
Method 1: Make Bootable USB via CMD
Command Prompt is one of useful apps available on Windows computer. It can perform countless advanced tasks that you may not aware of. One important feature is to create a bootable USB stick. This will ask you to enter a series of commands inside command prompt app, so make sure to exactly copy the command lines as we mention below.
Step 1. First press Windows + R key to open Run app and type "CMD" then press Enter.
Step 2 . Command prompt window will be opened and now first type "DISKPART" and hit Enter.
Step 3 . Now, insert the USB flash drive, type "List disk" and hit enter.
Step 4 . It will show all the hard disks linked to your PC. Usually flash drives are 4GB, 8GB or 16 GB. In our case it's Disk 2, so now type "select disk 2" then press Enter again.
Step 5 . Now, enter the series of commands that we are about to mention one by one. Here's a pictorial view of what we just did.
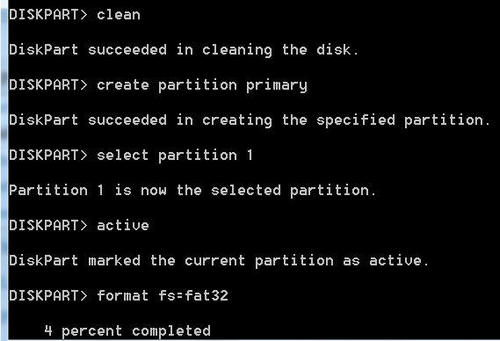
That's all. You now have a bootable USB flash drive. Now simply extract the files from ISO image and copy them into your flash drive.
Method 2: Create Bootable USB via UUkeys ISO Mate
It is a bit tricky to understand how command prompt works and it is very dangerous if you input the wrong command. The computer would be messed up for wrong commands. So in this section, I am going to introduce an easy burning tool called UUkeys ISO Mate. It is very simple to use and the burning engine is really powerful.
Step 1. Click here to download the program on a computer.
Step 2 . Complete the installation process and launch the program.
Step 3 . Add a bootable ISO image to the program and insert USB drive to computer.
Step 4 . Choose USB drive name from the list and click "Start Burn" button. 10 minutes later, the whole ISO file will be written to the USB drive and now it becomes bootable.
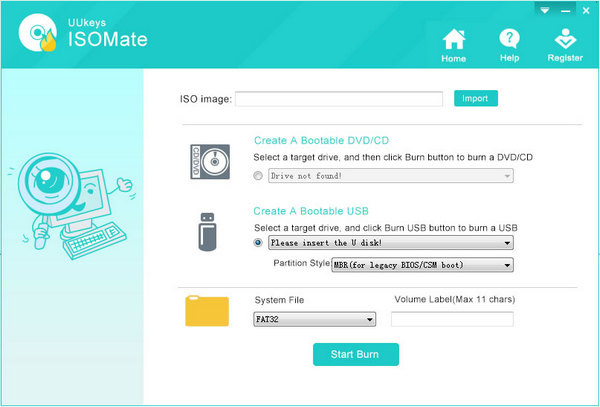
Method 3: Create Bootable USB Drive from ISO via Rufus Software
Rufus is a free and powerful ISO burning tool that can write an entire Windows ISO image file to USB pen drive and make it bootable automatically. In short, the steps that we mentioned in the command prompt method can be executed by Rufus automatically with a push of button. It is an effective way to create bootable USB sticks and it is extremely easy to use. Simply follow these below steps to burn ISO to USB.
Step 1. Download Rufus from its official website and run the app. That's correct; simply open the file and it should run automatically. There's no installation required with Rufus.
Step 2 . Insert the USB flash drive and wait for the program to detect it automatically.
Step 3 . Select your device name and choose the ISO image file from your computer.
Step 4 . Check the option that says "Create a bootable disk using.." and hit the Start button.
Step 5 . Now wait for few minutes and the program will create a bootable USB disk automatically. Please mind that Rufus takes around 15-20 minutes to create a bootable USB disk but time may vary according to your system specifications.
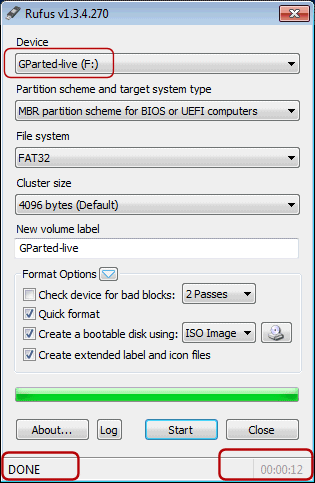
It is always recommended to keep a copy of bootable USB disk in case your computer is crashed or starts behaving abnormally so that you can install Windows all over again. From the above steps, we can see it is much easier to make bootable USB drive with Rufus. So generally, it is the recommended way doing that. However, it doesn't work in some case, then Method 1 will be going to help.
Related Articles & Tips





